Section 30. Using the Story Editor
#30. Using the Story EditorPart of the beauty of working in InDesign is the way you can truly see your pages coming togetherthe way the type and graphics work together to communicate a message. However, sometimes you need to revise the text of the message, and all those graphics can simply get in the way. To get around this, InDesign provides the Story Editor, which lets you edit plain text in a separate window. If you've ever worked in PageMaker or reviewed "galleys," the Story Editor will be familiar to you. Using the Story Editor is particularly helpful when you're working with reverse type, complex text wraps, or text placed behind other semitransparent objects. Anytime you're having trouble working with text, select a text frame in the story and choose Edit > Edit in Story Editor (Figure 30). All the text in the story is displayed in a separate window that includes a list of paragraph styles applied to text, a vertical depth ruler, and an overset text indicator. Figure 30. The Story Editor (Edit > Edit in Story Editor) makes it easy to focus on editing text while seeing the impact of your edits on the layout.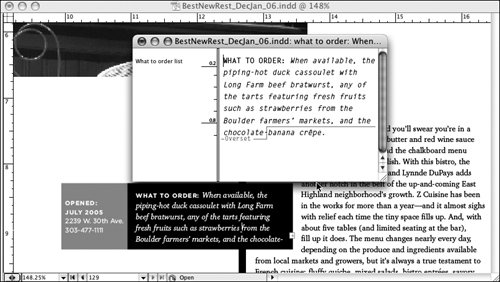 When you're in a Story Editor window, the Type tool is automatically selected so you can edit the text as usual. You will see only the most basic formatting attributes, such as bold and italics; tables, inline objects, footnotes, and the like are represented by icons. While you're editing text in the Story Editor, you can see changes in the layout as well. You can open multiple stories in their own Story Editor windows, including opening a Story Editor for a type path. The Story Editor windows work as follows:
When you're finished working in a Story Editor window, close it or choose Edit > Edit in Layout.
|
EAN: 2147483647
Pages: 142
- Using Data Control Language (DCL) to Setup Database Security
- Performing Multiple-table Queries and Creating SQL Data Views
- Working with Comparison Predicates and Grouped Queries
- Working with SQL JOIN Statements and Other Multiple-table Queries
- Writing External Applications to Query and Manipulate Database Data