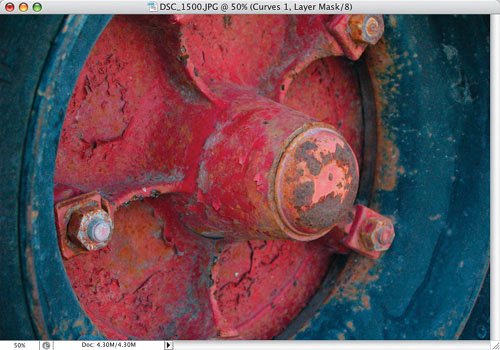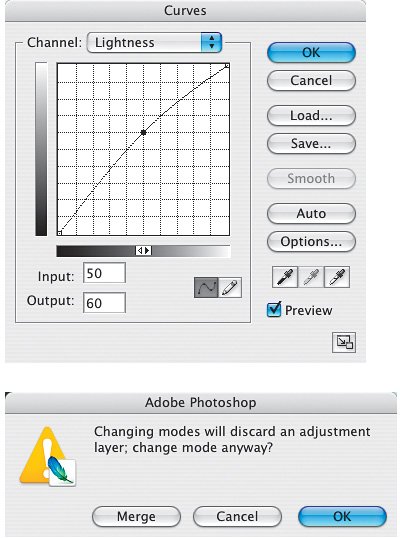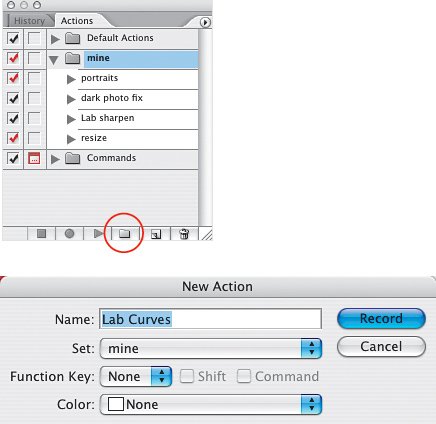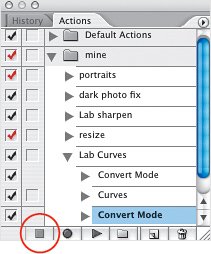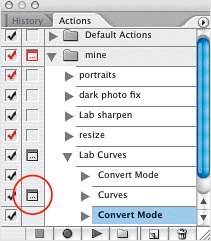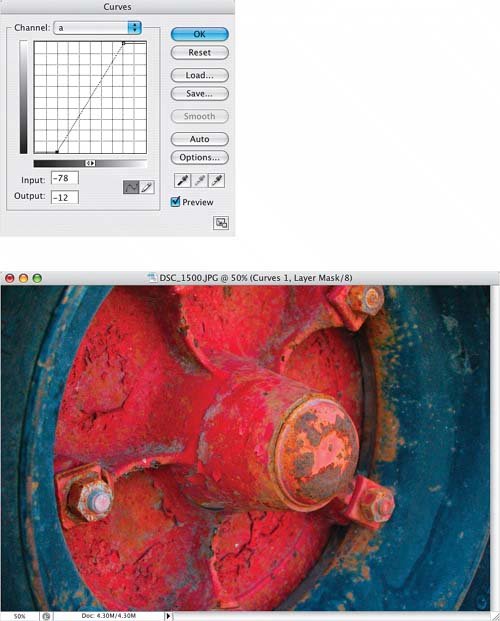Technique #29. Making Colors Pop With Curves This technique comes from what I think of as the "Photoshop trickle-down effect." Someone comes up with a technique, writes a book about it, then another Photoshop instructor reads the technique and passes it on. Scott Kelby showed me this technique from Dan Margulis' book, Photoshop LAB Color. Dan goes into much more detail and many more variations, but here I'll give you the basics of this very cool way to make your colors "pop." key concepts:
adjustment layers   Here's the original image for this example. 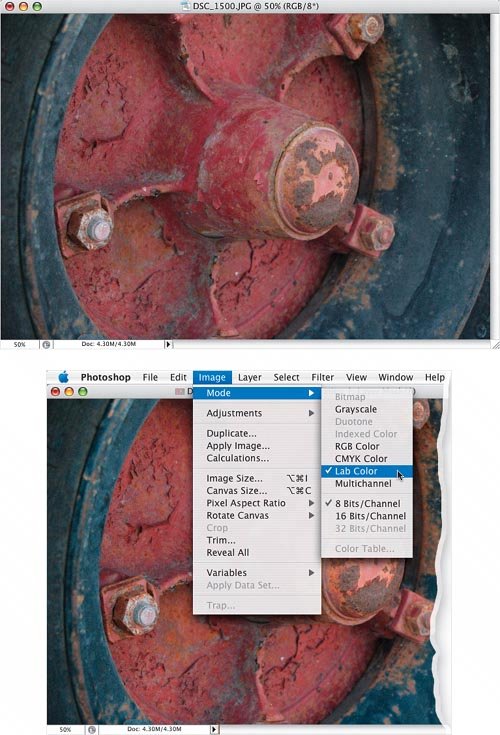 Step One. | From the Image menu, choose Mode>Lab Color to change your image into Lab Color mode. (If you look in the Channels palette you'll see channels called Lightness, "a," and "b," rather than Red, Green, and Blue as you'd see in an RGB image.)
| | | Step Two. | Click on the Create New Adjustment Layer icon at the bottom of the Layers palette to add a Curves adjustment layer to the document. (Eventually you'll probably use the Curves command, but for now I want you to be able to experiment with this technique, so we'll use an adjustment layer.) Press-and-hold the Option key (PC: Alt key) and click once on the Curves grid to make a smaller grid.
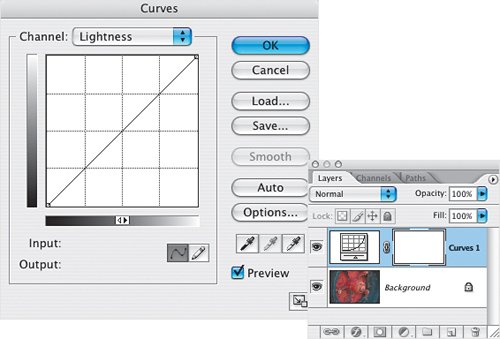 | Step Three. | From the Channel pop-up menu at the top of the dialog, choose the "a" channel. Click on the top-right corner point of the curve and drag the point in to the left one square of the grid. Then click on the bottom-left corner point of the curve and drag that point in one square to the right. Now switch to the "b" channel and do the same thing.
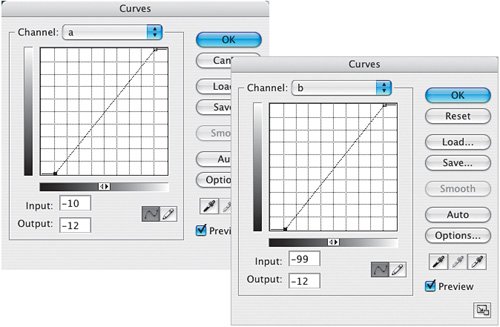 Here's the result of adjusting both the "a" and "b" channel curves in the Curves dialog. Here's the result of adjusting both the "a" and "b" channel curves in the Curves dialog.
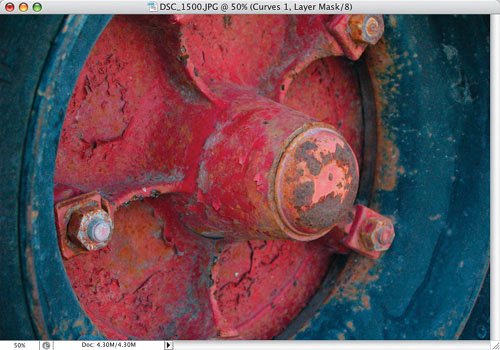 | | | Step Four. | As an optional step, in the Curves dialog you can choose the Lightness channel, click in the center of the curve, and drag straight up very slightly to lighten the image. Once you're finished adjusting the curves, you will change the mode back to RGB.
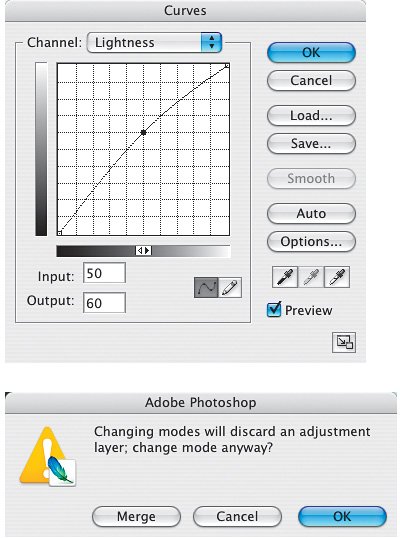 Note If you have an adjustment layer in your document, you'll get a warning dialog when you switch from Lab Color to RGB, since adjustment layers cannot be included when you change modes. Your choices are to Merge, meaning make the adjustment layer permanent, Cancel, or click OK to discard the effects of the adjustment layer. Unless you aren't happy with the adjustment layer, you'll want to choose Merge. | Step Five. | Since this is an operation that you may find yourself repeating over and over again, you may want to consider making it into an action. The next few steps will show you how. These are, however, entirely optional. To turn this technique into an action, first click on the Create New Set icon at the bottom of the Actions palette to create a set (folder) to contain your action, then click on the Create New Action icon, name it in the New Action dialog, and click Record.
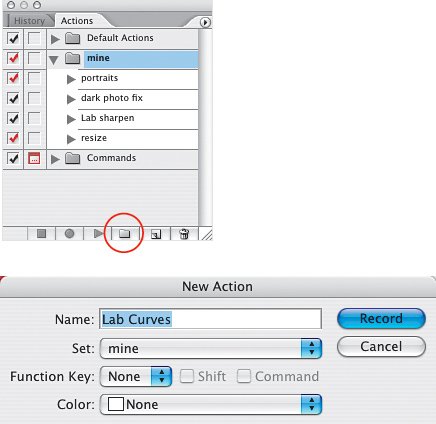 | | | Step Six. | Repeat the steps we've done in this technique (except we'll use the Curves command rather than an adjustment layer): Convert the mode to Lab Color; press Command-M (PC: Control-M) to open Curves; select the "a" channel and move the two ends of the curve in; select the "b" channel and move the two ends of the curve in; click OK; and convert back to RGB mode. Click on the Stop Recording icon at the bottom of the Actions palette.
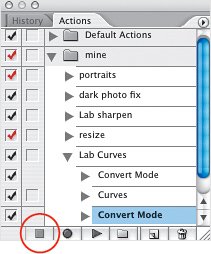 | | | Step Seven. | Once the action has been recorded, you can leave it as is so that it runs automatically with these settings, or click to the left of the Curves step in the Action, which will cause the Action to pause and open the Curves dialog for you to tweak the settings.
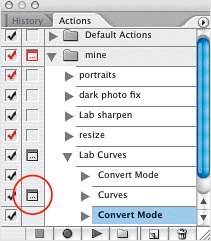
Variations In the original example, I moved the "a" and "b" curves in one grid square. Depending on the image, you may want to push those curves a little further. Here's the same photo with the ends of the "a" and "b" curves moved in two grid squares.
Variation 1 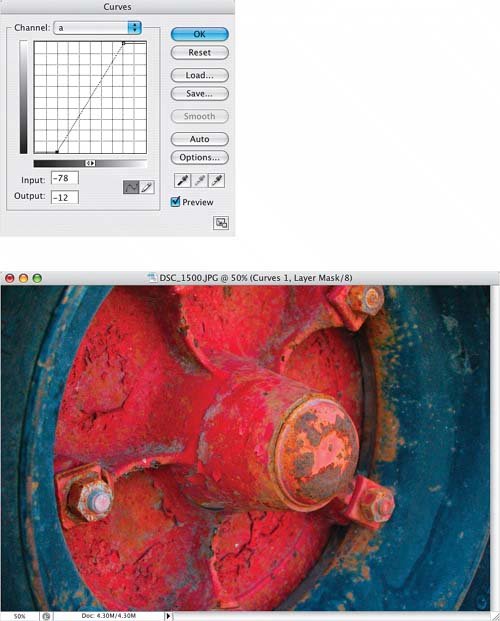 |
|
Here's another photo to show the effects of the Lab Curves technique. 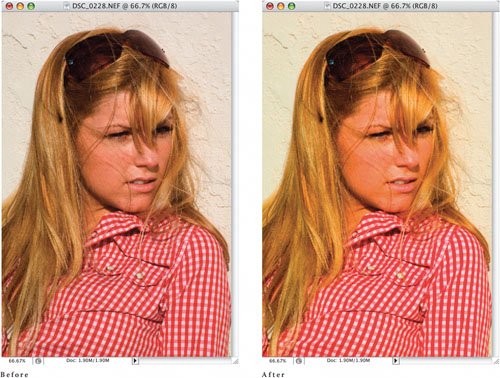 |
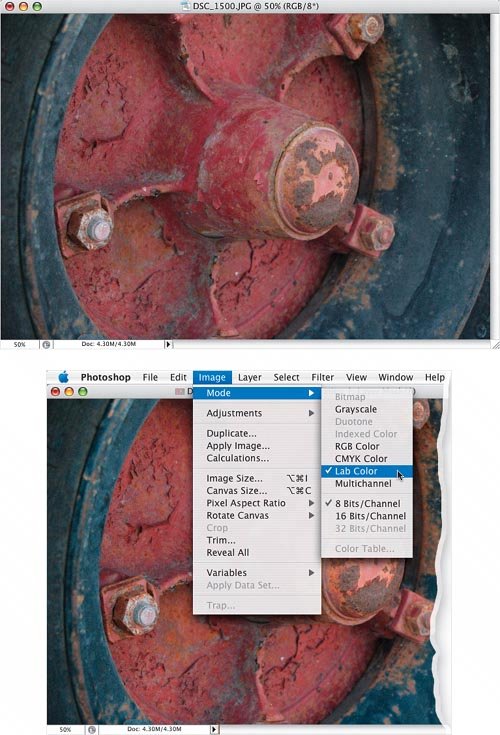
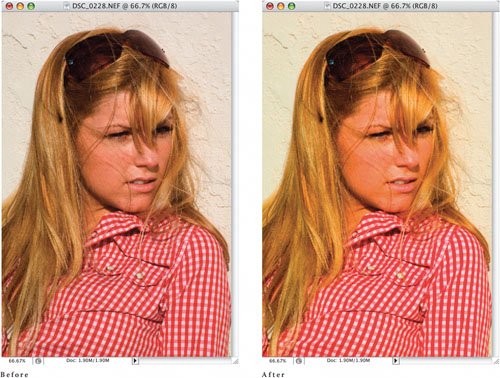

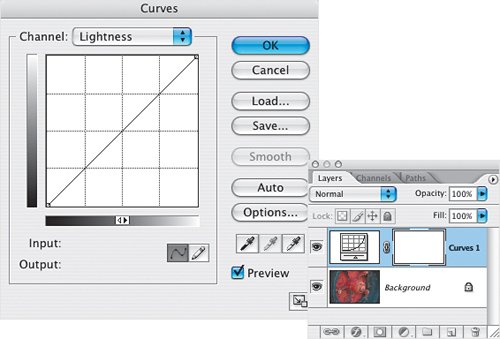
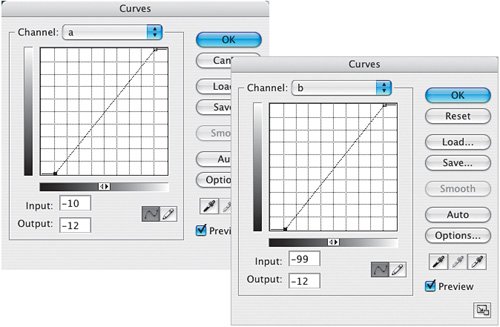 Here's the result of adjusting both the "a" and "b" channel curves in the Curves dialog.
Here's the result of adjusting both the "a" and "b" channel curves in the Curves dialog.