Technique #23. Gallery Print Scott Kelby coined the name "gallery print" for this effect, since it adds a "we bought this from a high-end gallery" look. It's easy to do, and you could even record an action with these steps to automate the whole thing. (If you wanted to make this into an action, you would simply start recording before you did these steps.) key concepts:
free transform 
edit>stroke 
layer styles  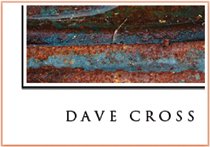 Step One. | Press Command-J (PC: Control-J) to duplicate the Background layer.
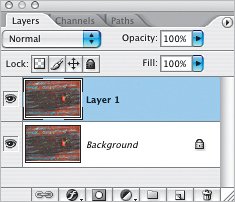 | Step Two. | From the Image menu, choose Canvas Size (or press Command-Option-C [PC: Control-Alt-C]). Make sure the Relative checkbox is turned on and add 1 inch to both the width and height (or more if you prefer).
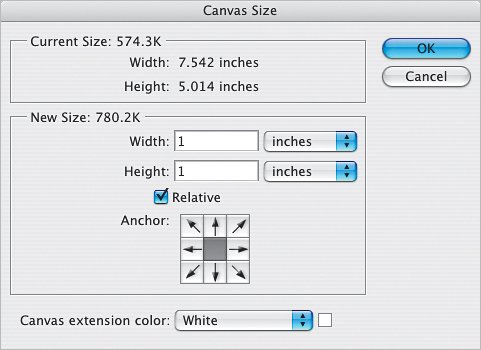 | | | Step Three. | Then, choose Image>Canvas Size again, and this time click in the top-center square of the Anchor grid to add canvas only to the bottom. We'll add .75 to just the height (this is assuming that you want to add some text as we will in Step Sevenif you don't want any text, skip this step and Step Seven).
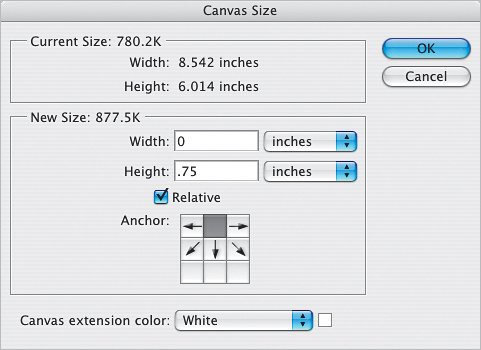 | | | Step Four. | Command-click (PC: Control-click) on the thumbnail of the top layer to load the image as a selection. Then from the Select menu, choose Transform Selection. Press-and-hold the Option key (PC: Alt key) and click-and-drag one of the corner handles slightly outwards to make the selection slightly larger than the image. (Holding down the Option key resizes the selection from the center.) Press Return (PC: Enter) when you're done.
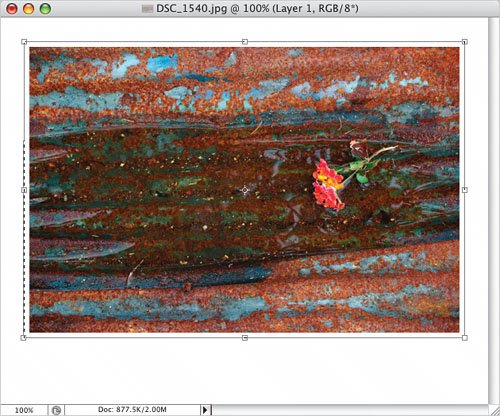 Although you could use Select>Modify>Expand to make the selection larger, I don't recommend it, as the corners of the selection will become slightly rounded. You can make the selection larger by using Transform Selection and entering slightly larger values in the fields in the Options Bar. Control-click (PC: Right-click) on the Width field and choose pixels from the contextual menu. Repeat for the Height field and then enter values in each of these fields, adding whatever amount you want (e.g., add 10 pixels to each value). Although you could use Select>Modify>Expand to make the selection larger, I don't recommend it, as the corners of the selection will become slightly rounded. You can make the selection larger by using Transform Selection and entering slightly larger values in the fields in the Options Bar. Control-click (PC: Right-click) on the Width field and choose pixels from the contextual menu. Repeat for the Height field and then enter values in each of these fields, adding whatever amount you want (e.g., add 10 pixels to each value).
| Step Five. | Click on the Create a New Layer icon at the bottom of the Layers palette to add a new layer. From the Edit menu, choose Stroke, and use a width of 1 or 2 pixels with Inside as the Location. I used black for the Color here but you could use a dark gray, too. Click OK, and then press Command-D (PC: Control-D) to Deselect.
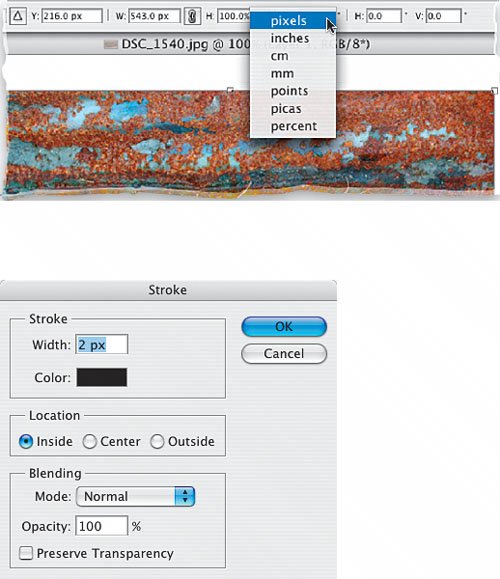 | Step Six. | As an optional step, I'll add a slight drop shadow to the stroke layer. With the stroke layer active, click on the Add a Layer Style icon at the bottom of the Layers palette and choose Drop Shadow from the pop-up menu. Enter a small value for the distance and size.
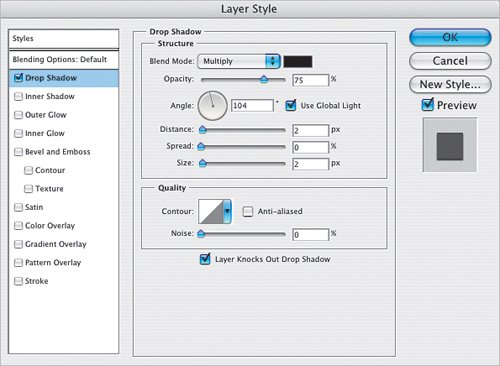 | | | Step Seven. | Finally, use the Type tool (T) to add center-aligned text under the image (click the Center Text icon in the Options Bar to align it). After entering the text, I increased the tracking dramatically (by pressing Option-Right Arrow [PC: Alt-Right Arrow]) to loosen the spacing between the letters.
Hint: To align the Type layer with the photo, Command-click (PC: Control-click) on both layers to select them, choose the Move tool (V), and click on the Align Horizontal Centers icon in the Options Bar.
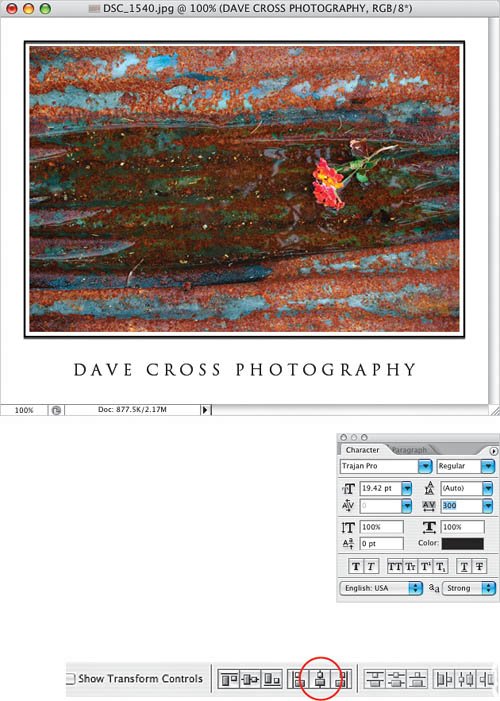 |
Variations Here's a slight variation on the same theme, on a black background with the stroke and text changed to white.
Variation 1: Black background 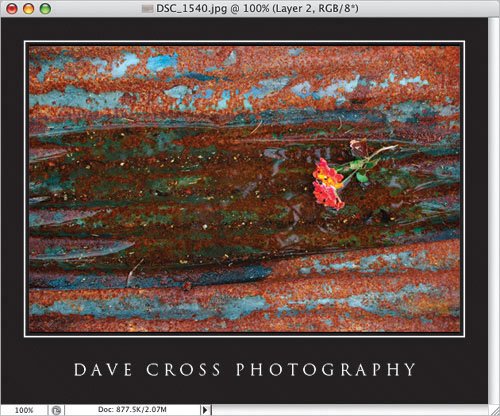 Try lowering the opacity of the stroke and/or the type.
Variation 2: Lowered opacity of stroke and type 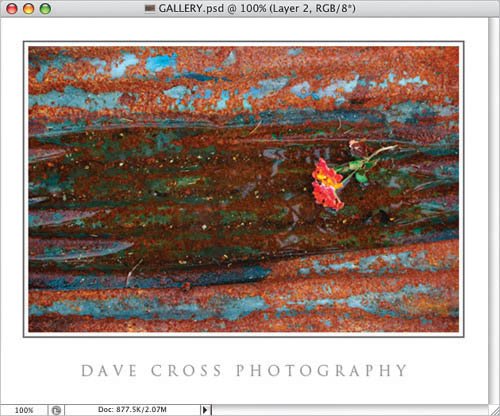 Add a second stroke the same size as the image in a medium gray.
Variation 3: Added second stroke 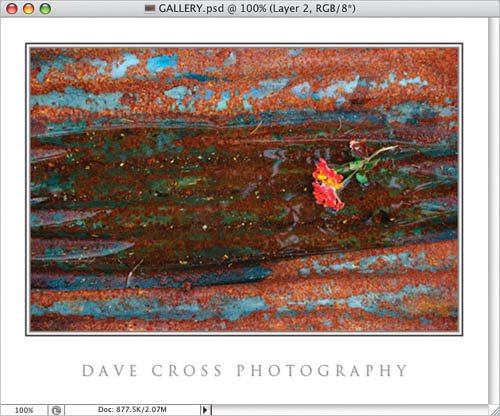 |
|