Variations Try different Contour settings to create multi-line borders. Here I used the contour called Ring and reduced the Noise to 0%.
Variation 1: Ring contour 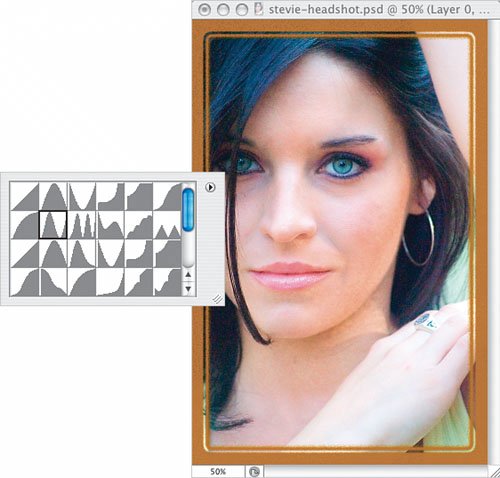 In this case, the additional contours were loaded from the Contour Picker's flyout menu. I used RingTriple.
Variation 2: RingTriple contour 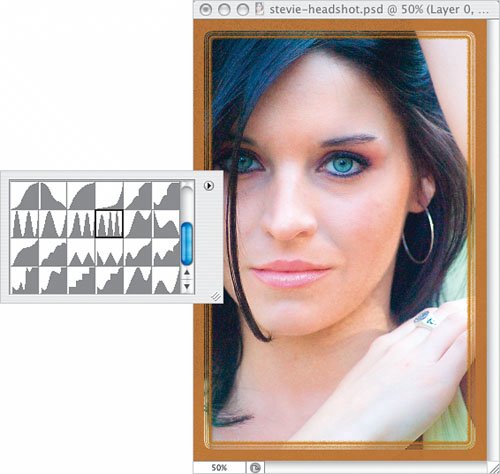 In this example, after adding the layer style I increased the canvas size and added a white layer below the photo layer. To do this, press Command-Option-C (PC: Control-Alt-C) to bring up the Canvas Size dialog, and add as much canvas as you like. Then, Command-click (PC: Control-click) on the Create a New Layer icon. Press D to set your Foreground and Background colors to their defaults, and press Command-Delete (PC: Control-Backspace) to fill the layer with white.
Variation 3 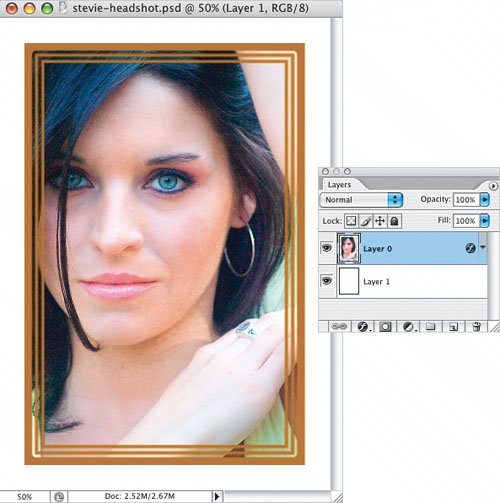 As mentioned, one of the advantages of using a layer style to create a border is how well it transfers to another image, even when the photo is a different size, resolution, or orientation (as in this example). To transfer it to another image, simply click on the layer style icon (the small f) in the Layers palette and drag it onto your other image (you will have to rename the Background layer in that image or copy the image to a new layer, since you can't add a layer style to the Background layer). 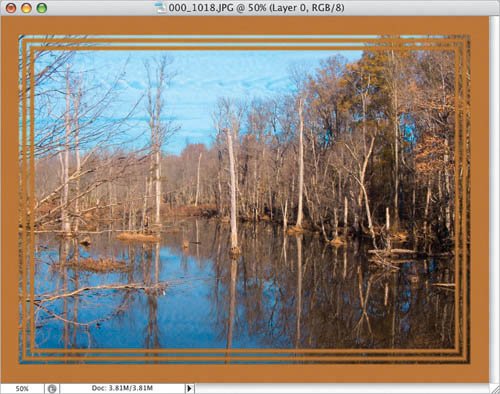 |