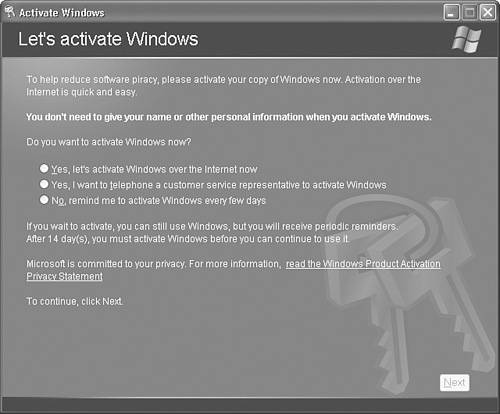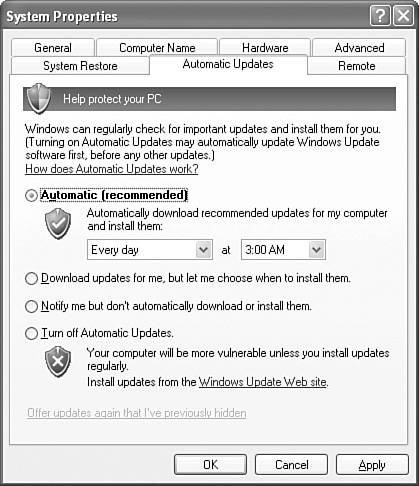Performing Post-Installation Updates and Product Activation
| Objective Perform post-installation updates and product activation. Chapter 1 introduced the concept of product activation, and it explained how Microsoft uses activation to combat software piracy. Computers updated from earlier versions of Windows require product activation in the same manner unless they are updated using a volume licensed version of Windows XP. You should note that product activation (which is required) is not the same as registration (which is optional). Windows XP ceases to function after the grace period unless you activate the product. Registering your copy of Windows XP allows you to receive updates and other offers from Microsoft, and provides ready information to Microsoft tech support personnel should you ever need their services. After you have completed installation or upgrading, you can activate Windows XP immediately or up to 30 days later. Follow Step by Step 3.12 to complete product activation.
If you are not connected to the Internet, you can telephone a customer support representative at Microsoft. Select the option shown in Figure 3.15 to generate an installation ID that you can give to the support representative, who will provide you with a confirmation ID that you type into the activation wizard to complete the procedure. Installing Updates and HotfixesUpdates, hotfixes, and patches are designed to repair specific problems that are uncovered from time to time after the release of a new operating system or major update such as a service pack. Their purpose is to correct security-related or performance-related problems and maintain the operating system in an up-to-date condition at all times. Microsoft's SUS (to be replaced in 2005 by Windows Update Services) is designed to automatically update Windows XP computers that are configured to receive updates directly from the Microsoft Windows Update website or from an SUS server installed on your network. Managing Automatic UpdatesThe Automatic Updates feature in Windows XP enables computers to automatically connect to the Microsoft Windows Update website and download the latest updates, hotfixes, and patches. You can specify how and when your computers are updated, and updates can be downloaded and installed in the background while you are working. To configure your computer to automatically receive updates, follow the procedure outlined in Step by Step 3.13.
Administrators can configure Automatic Updates for all computers in an Active Directory domain or OU by means of Group Policy, which offers the same options as outlined here. In this way, you can ensure that all computers automatically receive the required updates. In addition, you can specify that the client computers download their updates from an SUS server on your network. By doing so, you can reduce the Internet bandwidth required for downloading updates, and you can test updates in a lab environment to ensure that they do not cause problems with services or applications on the client computers. Note You should visit the Windows update website regularly even if you have configured Automatic Updates The Windows Update website downloads only high-priority updates in an automatic manner. This site also contains optional updates, including recommended software and hardware updates, which can help improve your computer's performance. Always test the updates on one or more computers that are representative of your production computers in a lab environment before rolling out the updates. |
EAN: 2147483647
Pages: 193