Checking Network Configuration
| If hardware isn't at fault, you may have a fundamental network configuration problem. Often the Event Log or Device Manager gives these problems away, but if they don't, you can use another batch of tools to check the computer's network configuration. ipconfigIf your computer can't communicate with other computers on your LAN, after you check the Event Log and Device Manager, use the ipconfig command-line utility to see whether your computer has a valid IP address. Check others on the LAN, too, to ensure that they do as well. At the command prompt (which you open by choosing Start, All Programs, Accessories, Command Prompt), type the following command: ipconfig /all The results should look something like this: Windows IP Configuration Host Name . . . . . . . . . . . . : AMBON Primary DNS Suffix . . . . . . . : mycompany.com Node Type . . . . . . . . . . . . : Broadcast IP Routing Enabled. . . . . . . . : Yes WINS Proxy Enabled. . . . . . . . : No DNS Suffix Search List. . . . . . : mycompany.com Ethernet adapter Local Area Connection: Connection-specific DNS Suffix . : mycompany.com Description . . . . . . . . . . . : Realtek RTL8139(A) PCI Fast Ethernet Adapter Physical Address. . . . . . . . . : 00-C0-CA-14-09-7F DHCP Enabled. . . . . . . . . . . : No IP Address. . . . . . . . . . . . : 202.201.200.166 Subnet Mask . . . . . . . . . . . : 255.255.255.224 Default Gateway . . . . . . . . . : 202.201.200.190 DNS Servers . . . . . . . . . . . : 201.202.203.72 201.202.213.72 The most important items to look for are the following:
Each computer on the same LAN should have a similar valid IP address and the same network mask. If they don't, check your network configuration. The "Repair" network task may also be used to help fix problems with DHCP-based (automatic) IP address assignment.
Network TroubleshooterWindows XP features a Network Troubleshooting Wizard that can check for some common network setup problems. Sadly, it holds more promise than good advice. I suggest that you do give it a try, because one of these days it might surprise us all and propose a solution that actually fixes the problem. To run it, click Start, My Network Places. From the Network Tasks list select View Network Connections. Then, under See Also, select Network Troubleshooter. The troubleshooter is shown in Figure 22.2. At the very least, it will walk you through some helpful, if generic, steps to diagnose your network. Figure 22.2. The Network Troubleshooter can be reached from the Network Connections window.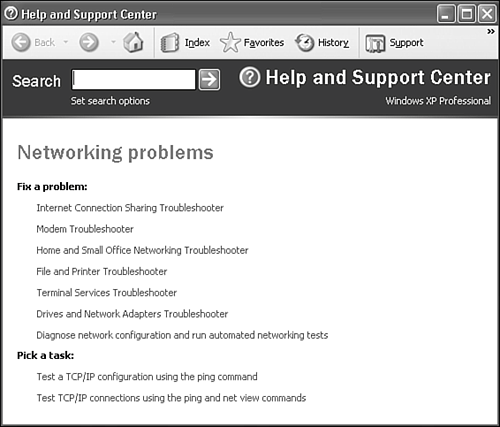 netdiagnetdiag is a comprehensive network connectivity and configuration diagnosis tool included with the Windows XP Professional Resource Kit, a set of extra utility programs and diagnostic tools sold by Microsoft. It's also provided as one of the optional Support tools on your XP installation CD. To install it, browse your Windows XP installation CD, and double-click \SUPPORT\TOOLS\SUPTOOLS.MSI. Be sure to select the Complete setup mode, as opposed to Typical. This will install a set of diagnostic and maintenance tools, including the neTDiag program I'm about to describe. NOTE If the \SUPPORT\TOOLS folder isn't on the Windows XP Installation CD provided by your computer vendor, check to see if this folder has been copied to one of your hard disk partitions. Click Start, Search, and look for file SUPTOOLS.MSI. In any case you also might want to get a copy of the Windows XP Professional Resource Kit. It costs a few bucks, but every organization with a LAN should have a copy, period. Besides netdiag, it has enough nifty tools and utilities to keep the most tweak-happy computer user satisfied for weeks. To use netdiag, open a command prompt window and issue the command netdiag >x & notepad x This will run the diagnostic program and display the results with Notepad. The output of neTDiag is longover 180 lines on my computerbecause it tests quite a number of network subcomponents. Scroll through the output and look for tests marked Failed. They help point you toward fixing a network problem. You can get even more detailed information with the command netdiag /v >x & notepad x If you have a Windows 200x Server-based domain network, you should refer any failed tests in the Global Results section to your network administrator because they indicate problems with your computer's domain membership. My ComputerYou can check your computer's identification and domain membership setup by using My Computer. To do so, right-click My Computer, select Properties, and view the Computer Name tab. On a Windows Workgroup network, you should see your computer's name and the name of your workgroup. The workgroup name should be the same on all computers on your workgroup LAN. All of the computer names must be different. NOTE None of your computers can use the workgroup or domain name as its computer name. For example, if your workgroup is MSHOME, you can't also name a computer MSHOME. If you find this on one of your computers, change the computer name. On a Windows domain network, you should see your computer's name displayed as part of a Windows domain name (for example, my computer AMBON would be called AMBON.mycompany.com on a domain network) and the domain name. Your domain name might not include .com; in any case, though, all computers on the LAN should have the same domain name. Network ConnectionsYou can manually check all installed network protocols and services and their configuration by viewing Network Connections and viewing the properties for Local Area Connection. Confirm that each required protocol is installed and correctly configured. In general, the settings on each computer on your LAN should match, except that the IP address differs (usually only in the last of its four dot-separated numbers). If your LAN uses Automatic IP address configuration, you need to use the ipconfig command, which I described earlier, to check the settings. Network Protocols and BindingsOne very common source of problems on Windows networks is a mismatch between the network protocols installed on the network's computers. This very often leads to the situation where the network is fundamentally okay, but the computers still can't "see" each other. It's especially common when the computers are running different versions of Windows. On each computer that should be participating in file and printer sharing, view the Network Connections window, select the Local Area Connection icon (or Wireless Connection icon, if you have a wireless network), right-click it, and select Properties. Each computer should have the same network protocol(s) installed, preferably just one, but possibly two or more of the following:
There should be a check mark to the left of the protocol so that it's bound (connected) to the network adapter. (The procedure to check these protocols will be somewhat different for older versions of Windows.) In any case, if some of the computers have a different protocol or mix of protocols installed, Windows will have a hard time getting the computers to communicate with each other. (Mixing protocols isn't the problem. Bugs in the Windows "browser" service since 1995 have never been fixed.) If your network is okay at the electrical level (that is, if the ping test described in the next section works, and Internet connection sharing works), and you have computers running Windows 95, 98 or Me, but you still can't find all of your computers in the View Entire Network display, try installing NetBEUI on all of the computers. NetBEUI can be installed on Windows XP by following the procedure described in \VALUEADD\MSFT\NET\NETBEUI\NETBEUI.TXT on your Windows XP installation CD-ROM. Windows FirewallAnother configuration setting that could prevent File and Printer sharing from working correctly is the Windows Firewall. To ensure that File and Printer sharing aren't blocked, open the Windows Firewall window by opening the Network Connections window and clicking Change Windows Firewall Settings. On the General tab, be sure that Windows Firewall is enabled (On is checked), and Don't Allow Exceptions is not checked. View the Exceptions tab, and be sure that there is a check next to File and Printer Sharing. Highlight File and Printer Sharing and click Edit. Be sure that the Scope for each of the four listed items is set to Subnet.
|
EAN: 2147483647
Pages: 450
 To learn more details about IP addressing, network masks, and configuration,
To learn more details about IP addressing, network masks, and configuration,