Principles of Visual Interface Design
The human brain is a superb pattern-processing computer, making sense of the dense quantities of visual information that bombard us everywhere we look. Our brains manage this chaotic input by discerning visual patterns and establishing a system of priorities for the things we see, which in turn allows us to make conscious sense of the visual world. The ability of the brain's visual system to assemble portions of our visual field into patterns based on visual cues is what allows us to process visual information so quickly and efficiently. Visual interface design must take advantage of our innate visual processing capabilities to help programs communicate their behavior and function to users.
One small section of a chapter is far too small to do justice to the topic of visual interface design. However, there are some important principles that can help make your visual interface as easy and pleasurable to use as possible. Kevin Mullet and Darrell Sano (1995) provide a superb detailed analysis of these principles; we will summarize some of the most important visual interface design concepts here.
Visual interfaces should:
-
Avoid visual noise and clutter
-
Use contrast, similarity, and layering to distinguish and organize elements
-
Provide visual structure and flow at each level of organization
-
Use cohesive, consistent, and contextually appropriate imagery
-
Integrate style and function comprehensively and purposefully
We discuss each of these principles in more detail in the following sections.
Avoid visual noise and clutter
Visual noise in interfaces is the result of superfluous visual elements that distract from those visual elements that directly communicate software function and behavior. Imagine trying to hold a conversation in an exceptionally crowded and loud restaurant. It can become impossible to communicate if the atmosphere is too noisy. The same is true for user interfaces. Visual noise can take the form of over-embellished and unnecessarily dimensional elements, overuse of rules and other visual elements to separate controls, insufficient use of white space between controls, and inappropriate or overuse of color, texture, and typography.
Cluttered interfaces attempt to provide an excess of functionality in a constrained space, resulting in controls that visually interfere with each other. Visually baroque, jumbled, or overcrowded screens raise the cognitive load for the user and hamper the speed and accuracy of user attempts at navigation.
In general, interfaces—non-entertainment interfaces, in particular—should use simple geometric forms, minimal contours, and less-saturated colors. Typography should not vary widely in an interface: Typically one or two typefaces in a few sizes are sufficient. When multiple, similar design elements (controls, panes, windows) are required for similar or related logical purpose, they should be quite similar in visual attributes such as shape, size, texture, color, weight, orientation, spacing, and alignment. Elements intended to stand out should be visually contrasted with any regularized elements.
Good visual interfaces, like any good visual design, are visually efficient. They make the best use out of the minimal set of visual and functional elements. A popular technique used by graphic designers is to experiment with the removal of individual elements in order to test their contribution to the clarity of the intended message.
Pilot and poet Antoine de Saint Exupery once expressed, "Perfection is attained not when there is no longer anything to add, but when there is no longer anything to take away." As you create your interfaces, you should constantly be looking to simplify visually. The more useful work a visual element can accomplish, while retaining clarity, the better. As Albert Einstein suggested, things should be as simple as possible, but no simpler.
Another related concept is that of leverage, using elements in an interface for multiple, related purposes. A good example is a visual symbol that communicates the type of an object in a list, which when clicked on also opens a properties dialog for that object type. The interface could include a separate control for launching the properties display, but the economical and logical solution is to combine it with the type marker. In general, interaction designers, not visual designers, are best suited to tackle the assignment of multiple functions to visual elements. Such mapping of elements requires significant insight into the behavior of users in context, the behavior of the software, and programming issues.
Use contrast and layering to distinguish and organize elements
There are two needs addressed by providing contrast in the elements of an interface. The first is to provide visual contrast between active, manipulable elements of the interface, and passive, non-manipulable visual elements. The second is to provide contrast between different logical sets of active elements to better communicate their distinct functions. Unintentional or ambiguous use of contrast should be avoided, as user confusion almost certainly results. Proper use of contrast will result in visual patterns that users register and remember, allowing them to orient themselves much more rapidly. Contrast also provides a gross means of indicating the most or least important elements in an interface's visual hierarchy. In other words, contrast is a tool for the communication of function and behavior.
| AXIOM | A visual interface is based on visual patterns. |
DIMENSIONAL, TONAL, AND SPATIAL CONTRAST
The manipulable controls of an interface should visually stand out from non-manipulable regions. Use of pseudo-3D to give the feel of a manual affordance (see Chapter 20 for a further discussion of affordance) is perhaps the most effective form of contrast for controls. Typically, buttons and other items to be clicked or dragged are given a raised look, whereas data entry areas like text fields are given indented looks. These techniques provide dimensional contrast.
In addition to the dimensionality of affordance, hue, saturation, or value (brightness) can be varied to distinguish controls from the background or to group controls logically. When using such tonal contrast, you should in most cases vary along a single "axis"—hue or saturation or value, but not all at once. Also, be aware that contrasting by hue runs the risk of disenfranchising individuals with color perception problems; saturation or brightness is probably a safer alternative. In grayscale displays, tonal contrast by value is the only choice the designer has. Depending on the context, tonal contrast of either the controls, of the background area the controls rest on, or of both may be appropriate.
Spatial contrast is another way of making logical distinctions between controls and data entry areas. By positioning related elements together spatially, you help make clear to the user what tasks relate to each other. Good grouping by position takes into account the order of tasks and subtasks and how the eye scans the screen (left to right in most Western countries, and generally from top to bottom), which we discuss more in a following section. Shape is also an important form of contrast: Check boxes, for example, are square, whereas radio buttons are round—a design decision not made by accident. Another type of spatial contrast is orientation: up, down, left, right, and the angles in between. Icons on the Mac and in Windows provide subtle orientation cues: Document icons are more vertical, folders more horizontal, and application icons, at least on the original Mac, had a diagonal component. Contrast of size is also useful, particularly in the display of quantitative information, as it easily invites comparison. We talk more about information design later in this chapter. Contrast in size is also useful when considering the relative sizes of titles and labels, as well as the relative sizes of modular regions of an interface grid. Size, in these cases, can relate to broadness of scope, to importance, and to frequency of use. Again, as with tonal contrast, sticking to a single "axis" of variation is best with spatial contrast.
LAYERING
Interfaces can be organized by layering visual cues in individual elements or in the background on which the active elements rest. Several visual attributes control the perception of layers. Color affects perception of layering: Dark, cool, desaturated colors recede, whereas light, warm, saturated colors advance. Size also affects layering: Large elements advance whereas small elements tend to recede. Positionally overlapping elements are perhaps the most straightforward examples of visual layering.
To layer elements effectively, you must use a minimum amount of contrast to maintain close similarity between the items you wish to associate in a layer on the screen. After you have decided what the groups are and how to best communicate about them visually, you can begin to adjust the contrast of the groups to make them more or less prominent in the display, according to their importance in context. Maximize differences between layers, but minimize differences between items within a layer.
FIGURE AND GROUND
One side effect of the way humans visually perceive patterns is the tension between the figure, the visual elements that should be the focus of the user's attention, and the ground, the background context upon which the figure appears. People tend to perceive light objects as the figure and dark objects as the ground. Figure and ground need to be integrated in a successful design: Poorly positioned and scaled figure elements may end up emphasizing the ground. Well-integrated designs feature figure and ground that are about equal in their scale and visual weight and in which the figure is centered on the ground.
THE SQUINT TEST
A good way to help ensure that a visual interface design employs contrast effectively is to use what graphic designers refer to as the squint test. Close one eye and squint at the screen with the other eye in order to see which elements pop out and which are fuzzy, which items seem to group together, and whether figure or ground seem dominant. Other tests include viewing the design through a mirror (the mirror test) and looking at the design upside down to uncover imbalances in the design. Changing your perspective can often uncover previously undetected issues in layout and composition.
Provide visual structure and flow at each level of organization
Your interfaces are most likely going to be composed of visual and behavioral elements used in groups, which are then grouped together into panes, which then may, in turn, be grouped into screens or pages. This grouping, as discussed elsewhere, can be by position (or proximity), by alignment, by color (value, hue, temperature, saturation), by texture, by size, or by shape. There may be several such levels of structure in a sovereign application, and so it is critical that you maintain a clear visual structure so that the user can easily navigate from one part of your interface to another, as his workflow requires. The rest of this section describes several important attributes that help define a crisp visual structure.
ALIGNMENT, GRIDS, AND THE USER'S LOGICAL PATH
Alignment of visual elements is one of the key ways that designers can help users experience a product in an organized, systematic way. Grouped elements should be aligned both horizontally and vertically (see Figure 19-1). In particular, designers should take care to
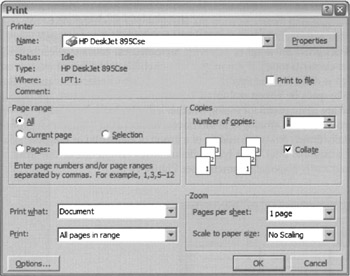
Figure 19-1: Microsoft Word's Print dialog is a good example of elements meticulously aligned both vertically and horizontally in conformity with a grid. Note the group boxes around related functional elements. It is easy to get carried away with the use of these boxes, which can visually clutter the interface. The Print dialog treads a fine line. With a proper balance of white space around grouped elements, an explicit box is often not required to indicate grouping.
-
Align labels. Labels for controls stacked vertically should be aligned with each other; left-justification is easier for users to scan than right justification, although the latter may look visually cleaner—if the input forms are the same size. (Otherwise, you get a Christmas tree, ragged-edge effect on the left and right.)
-
Align within a set of controls. A related group of check boxes, radio buttons, or text fields should be aligned according to a regular grid.
-
Align across controls. Aligned controls (as described previously) that are grouped together with other aligned controls should all follow the same grid.
-
Follow a regular grid structure for larger-scale element groups, panes, and screens, as well as for smaller grouping of controls.
A grid structure is particularly important for defining an interface with several levels of visual or functional complexity. After interaction designers have defined the overall framework for the application and its elements (as discussed in Chapter 6), visual interface designers should help regularize the layout into a grid structure that properly emphasizes top-level elements and structures but still provides room for lower-level or less important controls. The most important thing to remember about grids is that simple is better. If the atomic grid unit is too small, the grid will become unrecognizable in its complexity. Ambiguity and complexity are the enemies of good design. Clear, simple grids help combat ambiguity.
The layout, although conforming to the grid, must also properly mirror the user's logical path through the application, taking into account the fact that (in Western countries) the eye will move from top to bottom and left to right (see Figure 19-2).

Figure 19-2: Eye movement across an interface should mirror the logical path through the interface that the user takes to accomplish goals and tasks.
SYMMETRY AND BALANCE
Symmetry is a useful tool in organizing interfaces from the standpoint of providing visual balance. Interfaces that don't employ symmetry tend to look unbalanced, as if they are going to topple over to one side. Experienced visual designers are adept at achieving asymmetrical balance by controlling the visual weight of individual elements much as you might balance children of different weights on a seesaw. Asymmetrical design is difficult to achieve in the context of user interfaces because of the high premium placed on white space by screen real-estate constraints. The squint test, the mirror test, and the upside down test are again useful for seeing whether a display looks lopsided.
Two types of symmetry are most often employed in interfaces: vertical axial symmetry (symmetry along a vertical line, usually drawn down the middle of a group of elements) or diagonal axial symmetry (symmetry along a diagonal line). Most typical dialog boxes exhibit one or the other of these symmetries—most frequently diagonal symmetry (see Figure 19-3).
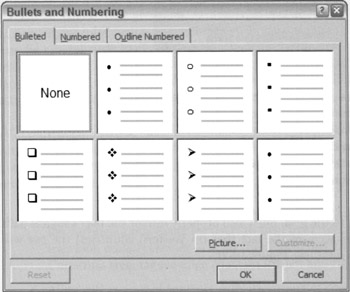
Figure 19-3: Diagonal symmetry in Microsoft Word's Bullets and Numbering dialog. The axis of symmetry runs from lower left to upper right.
Sovereign applications typically won't exhibit such symmetry at the top level (they achieve balance through a well-designed grid), but elements within a well-designed sovereign interface will almost certainly exhibit use of symmetry to some degree (see Figure 19-4).

Figure 19-4: Vertical symmetry in the Macromedia Fireworks 4 tool palette.
SPATIAL HARMONY AND WHITE SPACE
Spatial harmony considers the interface (or at least each screen) as a whole. Designers have discovered that certain proportions seem to be more pleasing than others to the human eye. The best known of these is the Golden Section ratio, discovered in antiquity—likely by the Greeks—and probably coined by Leonardo Da Vinci. Unfortunately, for the time being, most computer monitors have a ratio of 1.33:1, which puts visual designers at a bit of a disadvantage when laying out full-screen, sovereign applications (see Chapter 8). Nonetheless, the understanding of such ratios makes a big difference in developing comfortable layouts for user interfaces.
Proper dimensioning of interface functional regions adds to spatial harmony, as does a proper amount of white space between elements and surrounding element groups. Just as well-designed books enforce proper margins and spacing between paragraphs, figures, and captions, the same kind of visual attention is critical to designing an interface that does not seem cramped or uncomfortable. Especially in the case of sovereign applications, which users will be inhabiting for many hours at a time, it is critical to get proportions right. The last thing you want is for your user to feel uncomfortable and irritated every time she uses your product or service. The key is to be decisive in your layout. Almost a square is no good. Almost a double square is also no good. Make your proportions bold, crisp, and exact.
Use cohesive, consistent, and contextually appropriate imagery
Use of icons and other illustrative elements can help users understand an interface, or if poorly executed, can irritate, confuse, or insult. It is important that designers understand both what the program needs to communicate to users and how users think about what must be communicated. A good understanding of personas and their mental models should provide a solid foundation for both textual and visual language used in an interface. Cultural issues are also important. Designers should be aware of different meanings for colors in different cultures (red is not a warning color in China), for gestures (thumbs up is a terrible insult in Turkey), and for symbols (an octagonal shape means a stop in the US, but not in many other countries). Also, be aware of domain-specific color coding. Yellow means radiation in a hospital. Red usually means something life-threatening. Make sure you understand the visual language of your users' domains and environments before forging ahead.
Visual elements should also be part of a cohesive and globally applied visual language. This means that similar elements should share visual attributes, such as how they are positioned, their size, line weight, and overall style, contrasting only what is important to differentiate their meaning. The idea is to create a system of elements that integrate together to form a cohesive whole. A design that achieves this seems to fit together perfectly; nothing looks stuck on at the last minute.
FUNCTION-ORIENTED ICONS
Designing icons to represent functions or operations performed on objects leads to interesting challenges. The most significant challenge is to represent an abstract concept in iconic, visual language. In these cases, it is best to rely on idioms rather than force a concrete representation where none makes sense and to consider the addition of ToolTips (see Chapter 29) or text labels.
For more obviously concrete functions, some guidelines apply:
-
Represent both the action and an object acted upon to improve comprehension. Nouns and verbs are easier to comprehend together than verbs alone (for example, for a Cut command, representing a document with an X through it may be more readily understood than a more metaphorical image of a pair of scissors).
-
Beware of metaphors and representations that may not have the intended meanings for your target audience.
-
Group related functions visually to provide context, either spatially or, if this is not appropriate, using color or other common visual themes.
-
Keep icons simple; avoid excessive visual detail.
-
Reuse elements when possible, so users need to learn them only once.
ASSOCIATING VISUAL SYMBOLS TO OBJECTS
Creating unique symbols for types of objects in the interface supports user recognition. These symbols can't always be representational or metaphoric—they are thus often idiomatic (see Chapter 20 for more information on the strengths of idioms). Such visual markers help the user navigate to appropriate objects faster than text labels alone would allow. To establish the connection between symbol and object, use the symbol wherever the object is represented on the screen.
| AXIOM | Visually distinguish elements that behave differently. |
Designers must also take care to visually differentiate symbols representing different object types. Discerning a particular icon within a screen full of similar icons is as difficult as discerning a particular word within a screen full of words. It's also particularly important to visually differentiate (contrast) objects that exhibit different behaviors, including variants of controls such as buttons, sliders, and check boxes.
RENDERING ICONS AND VISUAL SYMBOLS
Especially as the graphics capabilities of color screens increase, it is tempting to render icons and visuals with ever-increasing detail, producing an almost photographic quality. However, this trend does not ultimately serve user goals, especially in productivity applications. Icons should remain simple and schematic, minimizing the number of colors and shades and retaining a modest size. Both Windows XP and Mac OS X have recently taken the step towards more fully rendered icons (OS X more so, with its 128×128 pixel, nearly photographic icons). Although such icons may look great, they draw undue attention to themselves and render poorly at small sizes, meaning that they must necessarily take up extra real estate to be legible. They also encourage a lack of visual cohesion in the interface because only a small number of functions (mostly those related to hardware) can be adequately represented with such concrete photo-realistic images. Photographic icons are like all-capitalized text; the differences between icons aren't sharp and easy to distinguish, so we get lost in the complexity. The Mac OS X Aqua interface is filled with photo-realistic touches that ultimately distract (see Figure 19-5). None of this serves the user particularly well.

Figure 19-5: Photo-realistic icons in Mac OS X.This level of detail in icons serves only to distract from data and function controls. In addition, although it might, in some instances, make sense to render in detail objects people are familiar with, what is the sense of similarly rendering unfamiliar objects and abstract concepts (for example, a network)? How many users have seen what a naked hard disk drive looks like (far right)? Ultimately, users must rely on accompanying text to make sense of these icons, unless they are quite frequently used.
VISUALIZING BEHAVIORS
Instead of using words alone to describe the results of interface functions (or worse, not giving any description at all), use visual elements to show the user what the results will be. Don't confuse this with use of icons on control affordances. Rather, in addition to using text to communicate a setting or state, render an illustrative picture or diagram that communicates the behavior. Although visualization often consumes more space, its capability to clearly communicate is well worth the pixels. In recent years, Microsoft has discovered this fact, and the dialog boxes in Windows Word, for example, have begun to bristle with visualizations of their meaning in addition to the textual controls. Photoshop and other image-manipulation applications have long shown thumbnail previews of the results of visual processing operations.
| AXIOM | Visually communicate function and behavior. |
The Word Page Setup dialog box offers an image labeled Preview. This is an output-only control, showing a miniature view of what the page will look like with the current margin settings on the dialog. Most users have trouble visualizing what a 1.2 inch left margin looks like. The Preview control shows them. Microsoft could go one better by allowing input on the Preview control in addition to output. Drag the left margin of the picture and watch the numeric value in the corresponding spinner ratchet up and down.
The associated text field is still important—you can't just replace it with the visual one. The text shows the precise values of the settings, whereas the visual control accurately portrays the look of the resulting page.
Integrate style and function comprehensively and purposefully
When designers choose to apply stylistic elements to an interface, it must be from a global perspective. Every aspect of the interface must be considered from a stylistic point of view, not simply individual controls or other visual elements. You do not want your interface to seem as though someone applied a quick coat of paint. Rather you need to make sure that the functional aspects of your program's visual interface design are in complete harmony with the visual brand of your product. Your program's behavior is part of its brand, and your user's experience with your product should reflect the proper balance of form, content, and behavior.
FORM VERSUS FUNCTION
Although visual style is a tempting diversion for many visual designers, use of stylized visual elements needs to be carefully controlled within an interface—particularly when designing for sovereign applications. Designers must be careful not to affect the basic shape, visual behavior, and visual affordance (see Chapter 20) of controls in the effort to adapt them to a visual style. The point is to be aware of the value each element provides. There's nothing wrong with an element that adds style, as long as it accomplishes what you intend and doesn't interfere with the meaning of the interface or the user's ability to interact with it.
That said, educational and entertainment applications, especially those designed for children, leave room for a bit more stylistic experimentation. The visual experience of the interface and content are part of the enjoyment of these applications, and a greater argument can also be made for thematic relationships between controls and content. Even in these cases, however, basic affordances should be preserved so that users can, in fact, reach the content easily.
BRANDING AND THE USER INTERFACE
Most successful companies make a significant investment in building brand equity. A company that cultivates substantial brand equity can command a price premium for its products, while encouraging greater customer loyalty. Brands indicate the positive characteristics of the product and suggest discrimination and taste in the user.
In its most basic sense, brand value is the sum of all the interactions people have with a given company. Because an increasing number of these interactions are occurring through technology-based channels, it should be no surprise that the emphasis placed on branding user interfaces is greater than ever. If the goal is consistently positive customer interactions, the verbal, visual, and behavioral brand messages must be consistent.
Although companies have been considering the implications of branding as it relates to traditional marketing and communication channels for some time now, many companies are just beginning to address branding in terms of the user interface. In order to understand branding in the context of the user interface, it can be helpful to think about it from two perspectives: the first impression and the long-term relationship.
Just as with interpersonal relationships, first impressions of a user interface can be exceedingly important. The first five-minute experience is the foundation that long-term relationships are built upon. To ensure a successful first five-minute experience, a user interface must clearly and immediately communicate the brand. Visual design, typically, plays one of the most significant roles in managing first impressions largely through color and image. By selecting a color palette and image style for your user interface that supports the brand, you go a long way toward leveraging the equity of that brand in the form of a positive first impression.
After people have developed a first impression, they begin to assess whether the behavior of the interface is consistent with its appearance. You build brand equity and long-term customer relationships by delivering on the promises made during the first impression. Interaction design and the control of behavior are often the best ways to keep the promises that visual branding makes to users.
|
|
EAN: N/A
Pages: 263