Managing Your Google Calendar
Other than knowing what day it is, the Google Calendar is pretty useless until you add events. Events are appointments, things to do, reminders, and anything else you may want to schedule on your calendar.
Managing events
Managing events on the Google Calendar is the most important capability. Adding, changing, synchronizing, coordinating, and deleting events makes your calendar extremely useful to you and to others with whom you may want to share your calendar.
Adding an event
You can add events to your calendar in a number of ways. They all add the same event, so use the method that you find most simple.
Clicking on the calendar
Depending on which of the calendar tabs you are viewing (Day, Week, Month, Next 4 Days), what you type and where you click may change slightly. While viewing the calendar by Day, click the time of your event. Remember, you can scroll up and down using the scroll bar on the right to see times that may not appear on the screen. A bubble appears, like the one shown in Figure 26.3.
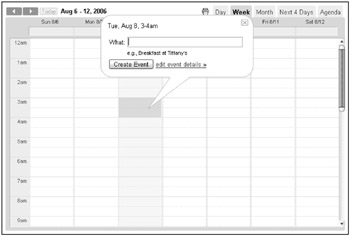
Figure 26.3: Add your event information in the bubble that appears after clicking on the calendar.
The simple and quick way to add an event is to type information about the event in the text box labeled What and click Create Event. Alternately, you can click the edit event details link, which opens a new window allowing you to manage the event in considerable detail (see Figure 26.4).
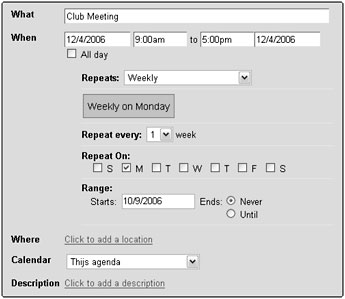
Figure 26.4: Configure the event details.
When viewing your calendar from the Week view, you can follow the same procedures for adding an event. In this view, you can add events for different times and days within a one-week time period. You can even add events in the past. This is particularly useful if you use Google Calendar to track your time for billing purposes or if you have other reasons for tracking your whereabouts.
Adding events in the Month view is where things change just a little. Clicking the small box that represents a single day causes an event bubble similar to the one in Figure 26.3 to appear, but it does not display the time after the date. When adding an event in this view, you have two options: You can type the time as part of the event information like this: 3PM Appointment with broker, or click the edit event details link. This causes the edit event form to appear. When choosing the latter option, the All day check box is selected by default, expecting that you are trying to add an event that lasts all day. To add a time period for the event rather than leave it as an all-day event, deselect this box and type begin and end times.
Adding events using the Next 4 Days tab is similar to that when viewing the calendar in the Week tab. Click the time of the event, and fill in the event information in the bubble that appears.
Clicking the Create Event link
Rather than clicking on the calendar to create an event, you also can click the Create Event link found in the top left below the Google Calendar logo. Just click the Create Event link in the left column of your calendar to bring you to a page where you can type as much information as you want about your event. On this page, you also can add guests, change a reminder setting, and publish your event to other users. After you type the appropriate information and select the desired settings, click Save.
Creating an event from the Calendars menu
In the Calendars box in the left column, click the down arrow next to the appropriate calendar. Then select Create event on this calendar from the drop-down menu to launch the detailed event creation form.
Using Quick Add
Another way to add an event is by clicking the Quick Add link feature. Click the Quick Add link or press Q, and type the information for your event. You need to be specific about the information you add in this fashion.
You can type text, and Google does its best to figure out what you mean. For example, typing noon lunch on Saturday with Michelle in the Quick Add box creates an event on the next Saturday at 12PM with the event labeled “lunch with Michelle.” The order of the words is unimportant.
When Google doesn’t understand a time - for example, Google does not understand late morning - the event is created, but it appears along the top in the day’s events that have no time associated with them. This is the location on the calendar where all-day events are displayed.
Inviting guests to your events
One of the powerful features of the Google Calendar is the ability to invite guests to your events. Whether it’s a beach party, a business meeting, or an online seminar, you can easily invite others to attend. Google Calendar also helps you keep track of comments, responses, and RSVPs.
To invite others, edit the event details. This is the detailed event information accessible when you create the event or later when you click on the event. In the right column, you see a section titled Guests. To add guests, click the + Add Guests link. In the box that appears, type the e-mail addresses of all the guests you want to attend your event. Separate e-mail addresses by commas.
You can allow your guests to do two things: You can allow the guest to invite others to the event, and you can allow your invited guest to see your guest list.
Your invited guests receive an e-mail asking them to attend. They can choose to see the event details and respond in the following ways: Yes, they are coming; No, they are not coming; or Maybe. They have the option to send a long a comment that you see when you manage your guest list. If you allow them to invite guests, they can also specify how many guests they intend to bring. Google Calendar keeps track of who has and has not responded and how many guests you can expect at your event.
Event privacy options
You may occasionally want to make an event private in a calendar you share with others. This allows you to be specific about who can see this event in a calendar where the default is that all events are viewable.
| Note | When you create a public event in a public calendar, it must be suitable for all ages. |
To set the privacy options, click the down arrow next to Options in the right column of the Event Details form. This causes the event options to appear.
Clearing events
“Clearing your calendar” takes on new meaning with Google Calendar. Now you can simply and easily remove all the events from your calendar without having to step through each day looking for events to delete. To clear all the events on your primary calendar, follow these steps:
-
Click the Manage calendars link at the bottom of the blue Calendars box on the left side of the Calendar page. This launches the Calendar Settings form in the Calendars tab.
-
Click the small trash can icon on the far right next to the calendar you want to clear.
-
Click Delete when asked if you are sure you want to delete all the events on this calendar.
When Google finishes clearing your calendar you are returned to the calendar page. The calendar should appear empty.
| Note | Be patient. Google’s Calendar features become available only after Google finishes deleting all events from your primary calendar. |
Creating a new calendar
You may need more than one calendar. You may have one calendar that you want to share with the world, another you share with just family and friends, and a third that is completely private. You also can create a calendar for your business appointments while keeping your social calendar completely separate. Follow these steps:
-
Click the + button next to My Calendars to launch the Create New Calendar form shown in Figure 26.5.
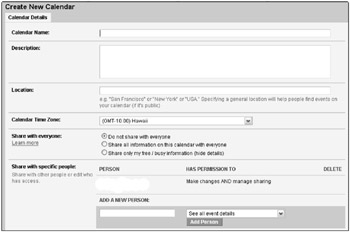
Figure 26.5: Create a new calendar by completing the details in this form. -
Type a name for your calendar. It should be a meaningful name so you and others easily know what may be found on this calendar. You can then type a full text description of the calendar if the name isn’t enough to identify it.
-
Type your location, particularly if you intend to make this calendar public and searchable. That way, people looking for events in a specific place can easily find your calendar by geographical location.
-
The time zone setting is already set to your time zone if you’ve set it within Google, but you can change it, if necessary. Perhaps you are going to post your vacation calendar in New Zealand and want everyone to know what time your events are scheduled in local New Zealand time, or wherever in the world you happen to be.
-
Select who you want to see this calendar. By default, the calendar is private, for your eyes only. The second choice is the most public. Share all the events with everyone. The third choice is a little more restrictive. It shares only information about your free and busy periods. It does not share the details of what you’ll be doing. This is a good feature if you want people to check your calendar before trying to schedule you in a meeting, but you really don’t want them to know that the time you have blocked each morning is for your Swedish massage.
-
Type the name or e-mail address of a person you want to give access for making changes and managing your calendars. Select the level of access you want to give him from the drop-down list. These are your choices:
-
Make changes AND manage sharing.
-
Make changes to events.
-
See all event details.
-
See free/busy information (no details).
-
-
Click Create Calendar at the bottom after you complete the form. You are returned to your primary calendar. Your new calendar appears in the list of calendars in the blue Calendars box on the left.
Printing and e-mailing your Google Calendar
Printing your calendar allows you to conveniently share you calendar with others who may not have access to Google Calendar, or you may just want to stuff it in your pocket for quick reference during the day. To print your calendar, click the small printer icon to the left of the calendar’s view tabs. This launches a printable preview of the calendar. You may notice that the preview is in Adobe PDF with all the same controls available in Acrobat Reader. With these features, you can save, print, or e-mail a PDF version of your calendar.
To print, click the printer icon. This usually launches your printer’s dialog box, where you can select which printer, if you have more than one, to send this document to and choose paper and color settings before clicking OK to print your calendar.
EAN: 2147483647
Pages: 353