Section 5.2. Managing Quizzes
5.2. Managing QuizzesOnce students start to take the quizzes, you'll have a lot of data available. If you click on the quiz link in the content block of your course's main page, you'll immediately see the number of quizzes that have been completed by your students. If you click on the attempt summary, you'll see the quiz report screen as shown in Figure 5-17. From here, you can see every quiz attempt and drill down into the individual responses. Clicking on the date and time of the attempt provides each question and answer. Figure 5-17. Quiz reports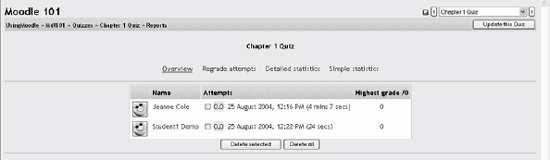 If you want to delete an attempt by a student, click on the checkbox between the student's name and the grade and then click the "Delete selected" button below the attempts list. This is a good way to get rid of your own preview attempts so you have clean data in your reports. Above the attempts list, there are four links to aggregate reports. These reports are a great way to monitor your students' performance. The first link, Overview, links to the list of completed attempts you saw when you first clicked on the completed quiz link. The next link, "Regrade attempts," will recalculate the quiz grades if you have changed the possible number of points for the quiz or a question. The next two reports give you detailed statistics about the quiz results. The first table displays the responses to each question individually. You will only see the results of the non-randomly selected questions. The random questions will appear as blanks in the table. The report also displays incorrect or partially correct responses. Correct responses are displayed as a double dash, except for numerical and short-answer questions. The reports for these two question types always display the student's answer. This report gives you an easy way to tell at a glance where students are having problems. The next table is the item response analysis as shown in Figure 5-18. This is a great tool for evaluating the reliability of your questions. You can see the three most common answers to each question, the percentage of students who got each question correct, and the discrimination index. The discrimination index correlates students' overall performance on the quiz to their performance on each item; stronger students should have a better chance of getting each individual question correct, and weaker students should be have a lower chance of getting each item correct. If the distribution of correct and incorrect responses is flat (everyone has an equal chance of being correct), then everyone is guessing. If everyone is getting it right (or wrong), then the question is too easy (or too hard). The higher the discrimination index, the better the question is at providing useful data about student performance. Figure 5-18. Detailed statistics report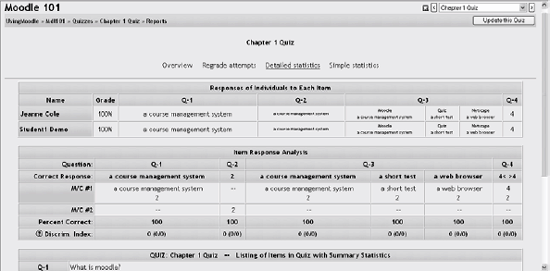 The final table displays the questions used in the report. Multiple-choice questions also display the responses and the number of people who selected each wrong answer. The simple statistics report shown in Figure 5-19 simply lists the number of points each student received from each question. This tells you at a glance which items students got right and wrong. Use this data to make informed decisions about your students' performance on quiz items. Bring the data back into the class and reinforce confusing concepts, and spend less time on concepts your students already understand. Figure 5-19. Simple quiz stats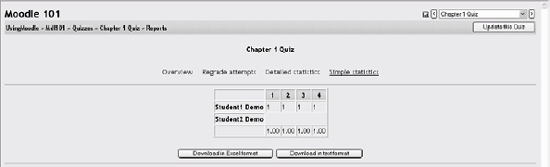 Each statistical report can be downloaded into Excel or a text file for use in other programs. You can download the simple statistics report and generate your own statistics in Excel or another statistical package. |
EAN: 2147483647
Pages: 113