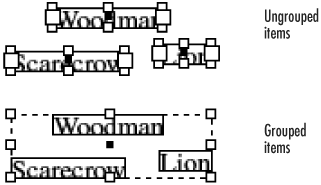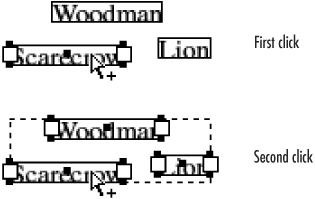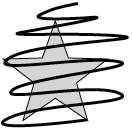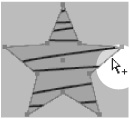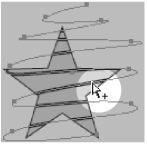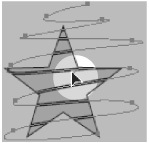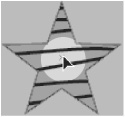| You can group objects so you can easily select and modify them as a unit. To group objects: 1. | Select the objects you want to group.
| 2. | Choose Object > Group. A dotted-line bounding box encloses all the objects  . .
 When selected with the Selection tool, grouped items display a bounding box around the entire group. When selected with the Selection tool, grouped items display a bounding box around the entire group.
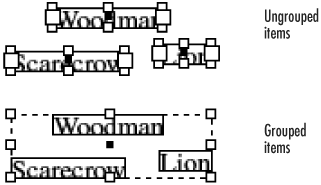 Tip The Selection tool selects all the objects in a group as a single unit. |
You can also create groups within groups. This is called nesting. To nest groups: 1. | Select the grouped objects.
| 2. | Hold the Shift key and select another object or group.
| 3. | Choose Object > Group.
|
Once you have grouped objects, you can select individual objects within the group. To select objects within groups: 1. | Choose the Direct Selection tool.
| 2. | Click to select one object in the group.
| 3. | Hold the Opt/Alt key and click the same object again  . This selects the entire group. . This selects the entire group.
 Selecting nested groups with the Opt/Alt key and Direct Selection tool. Selecting nested groups with the Opt/Alt key and Direct Selection tool.
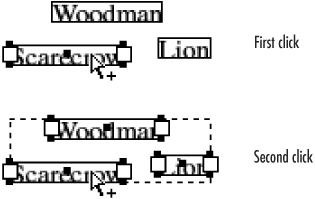 Tip The plus (+) sign next to the Direct Selection tool cursor indicates the Group Selection tool. | 4. | If the group is nested within other groups, click again on the same object to select the next level of the nest.
|
You can also use menu commands to select items within a group. To use commands to select objects within groups: 1. | Use the Selection tool to select the entire group.
| 2. | Choose Object > Select > Content. This selects the top-most object in the group.
| 3. | Choose Object > Select > Previous Object in Group. This selects the object that is directly below the selected object.
or
| 4. | Choose Object > Select > Next Object in Group. This selects the object that is directly above the selected object.
Tip These commands are also available in the Control palette when groups are selected. |
To ungroup objects: 1. | Select the group.
| 2. | Choose Object > Ungroup.
| 3. | If you have nested groups, continue to ungroup the objects as necessary.
|
You can also take one object and paste it into the frame of another object. This is similar to the concept of masks in illustration programs. InDesign refers to the object that is pasted as the content. It refers to the frame that holds the object as the container. To paste an object into another: 1. | Select the first object and position it over the second object  . .
 An object to be pasted into another should be positioned over the other. An object to be pasted into another should be positioned over the other.
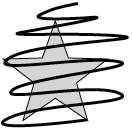 | 2. | Choose Edit > Cut to place the first object on the computer clipboard.
| 3. | Select the second object and choose Edit > Paste Into. The content appears within the borders of the container  . .
 The Paste Into command displays the content only within the borders of the container. The Paste Into command displays the content only within the borders of the container.
 Tip To paste multiple objects into another, group the multiple objects together. |
There are some special techniques for selecting just the container or the content of pasted-in objects. Tip You can also use these techniques with placed images inside a frame. (See Chapter 8, "Imported Graphics,"for working with placed images.)
To select just the container object: To select just the content object: Once you have pasted one object into another, you use special techniques to move the content inside the container. To move only the content object: 1. | Select the content object.
| 2. | Use either the Direct Selection or the Selection tool to drag the content by its center point  . The content moves within the container. . The content moves within the container.
 Move the content inside a container by dragging the center point of the content object. Move the content inside a container by dragging the center point of the content object.
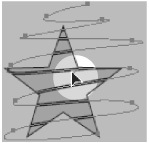 |
To move only the container: 1. | Select the container object.
| 2. | Use either the Direct Selection or the Selection tool to drag the container by its center point  . The container moves without disturbing the content. . The container moves without disturbing the content.
 Move the container without disturbing the content by dragging the center point of the container. Move the container without disturbing the content by dragging the center point of the container.
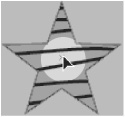 |
Why Use Groups? The concept of groups comes from illustration programs. In those programs you might have an illustration that contains hundreds, if not thousands, of individual objects. It would be cumbersome to have to select those objects individually to move or modify the artwork. That's why groups were created to make it easier to quickly select all the individual elements in artwork. Page-layout programs rarely deal with that many objects on a page. So why is it important to group objects? I use groups for the illustrations and captions that appear in this book. By grouping the objects together, I know the artwork won't inadvertently get separated from the captions that describe it. I also need to group them when I apply the Distribute Spacing command. This way the illustration and caption are treated as one object to be separated from the other illustrations on the page. |
Of course, you can also move the pasted-in content along with the container. To move the pasted-in content and the container: 1. | Click with the Selection tool to select both the container and the pasted-in content.
| 2. | Drag the objects to a new position.
|
Finally, you may want to remove the content within a container or swap one pasted-in content for another. To remove a pasted-in content: 1. | Use the Direct Selection tool to select the pasted-in content.
| 2. | Choose Edit > Cut.
Tip The pasted-in content can be placed back on the page by choosing Edit > Paste. |
To swap one pasted-in content for another: 1. | Position the new object over the frame.
| 2. | Choose Edit > Cut.
| 3. | Select just the frame that holds the pasted-in content.
| 4. | Choose Edit > Paste Into. The object on the clipboard replaces the content within the frame.
|
|