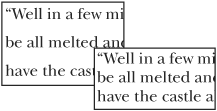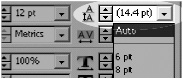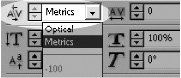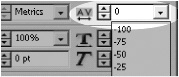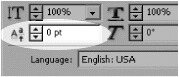| Leading is the space between lines of type within a paragraph  . (It is pronounced led-ding, which refers to the metal formerly used to set type.) Leading is specified as an absolute point size or as auto leading. The leading of this paragraph is 10.75 points. . (It is pronounced led-ding, which refers to the metal formerly used to set type.) Leading is specified as an absolute point size or as auto leading. The leading of this paragraph is 10.75 points.
 The 24-point leading (top) has more line space than the 16-point leading (bottom). The 24-point leading (top) has more line space than the 16-point leading (bottom).
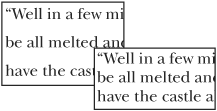 To set the leading: 1. | Select the paragraph of text.
| 2. | Use the leading controls in the Character palette to enter an amount of leading  . .
 The leading controls in the Character palette let you change the amount of space between lines. The leading controls in the Character palette let you change the amount of space between lines.
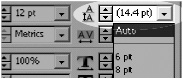 or
Set the leading to Auto to have the leading automatically change to an amount based on the point size.
Tip The amount of the auto leading is set in the Paragraph palette's Justification menu (see page 405). |
Kerning is the space between two letters. It is applied so letters fit snugly together  . .
 A comparison of the different kerning settings: 0 (top), Metrics (middle), Optical (bottom). A comparison of the different kerning settings: 0 (top), Metrics (middle), Optical (bottom).
 To set kerning: 1. | Select the text you want to kern, or place an insertion point between the letters.
| 2. | To use the kerning pairs in the typeface, choose Metrics from the kerning list  . .
 The kerning controls in the Character palette change the space between characters. The kerning controls in the Character palette change the space between characters.
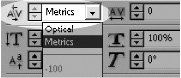 or
Choose Optical to adjust the kerning using a visual representation of the text.
Tip Use optical kerning when there are no built-in font metrics, for instance, when you combine two different typefaces. | 3. | To apply a specific kerning amount, use the kerning controls or pop-up menu to apply a numerical amount.
Tip Positive numbers increase the space. Negative numbers decrease the space. Zero indicates no kerning is applied. |
Tracking is similar to kerning; however, unlike kerning, which applies to letter pairs, tracking is applied to a range of letters  . Tracking is very useful, because as you increase the space between the letters, you don't lose the relative spacing that is applied by kerning. . Tracking is very useful, because as you increase the space between the letters, you don't lose the relative spacing that is applied by kerning.
 Tracking of 100 increases the space along all the letters. Tracking of 100 increases the space along all the letters.
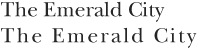 To set tracking: 1. | Select the text you want to track.
| 2. | Use the tracking field controls in the Character palette to set the amount of tracking  . .
 The tracking controls in the Character palette change the space across a sequence of letters. The tracking controls in the Character palette change the space across a sequence of letters.
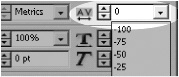 Tip Positive numbers increase the space between letters. Negative numbers decrease the space. Zero indicates no tracking is applied. |
Baseline shift moves text up or down from the baseline, or the imaginary line that the letters sit on. Baseline shift is often applied to shift bullets or parentheses so they sit better next to text. It can also be used for special effects in display or headline text  . .
 A negative baseline shift lowers the capital letters from the rest of the characters. A negative baseline shift lowers the capital letters from the rest of the characters.
 To set the baseline shift: 1. | Select the text that you want to reposition.
| 2. | Use the baseline shift controls in the Character palette to move the text away from the baseline  . .
 The baseline shift controls in the Character palette move text above or below the line. The baseline shift controls in the Character palette move text above or below the line.
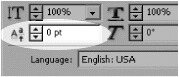 Tip Positive numbers move the text up. Negative numbers move the text down. |
|