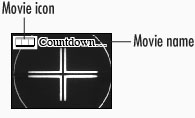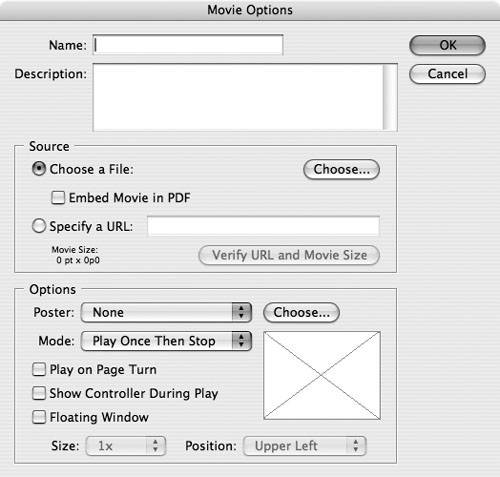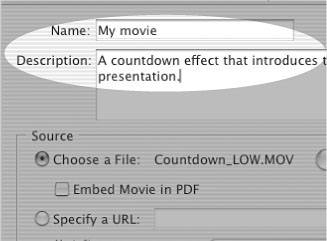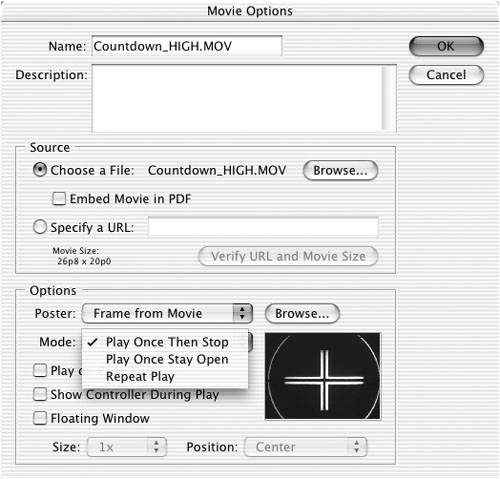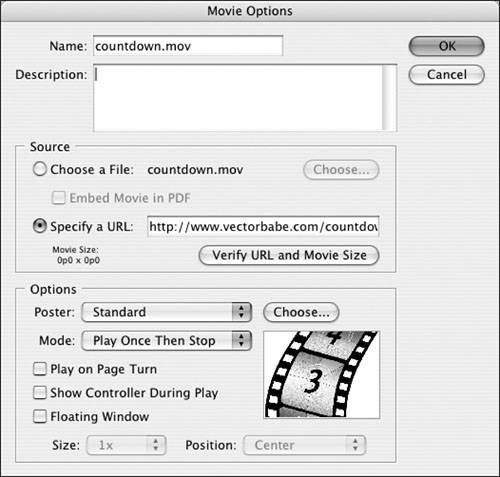| Movies can be easily added to an InDesign document. Just remember, you won't actually play the movie in InDesign. The movie is played as part of a PDF, when repurposed as part of an XML document, or when packaged for a GoLive Web page. Consider what it would be like if this book came as a PDF. Instead of the static images, you would see little movies that showed how things work. To add a movie to a document: 1. | Choose File > Place and then choose the movie file you want to import. The cursor changes into the Movie Clip cursor  . .
 The Movie Clip cursor indicates that you are importing a sound file. The Movie Clip cursor indicates that you are importing a sound file.
 | 2. | Click the movie cursor on the document  . This adds a Movie Clip object to the document. . This adds a Movie Clip object to the document.
 A Movie Clip object appears when you click to import a movie. A Movie Clip object appears when you click to import a movie.
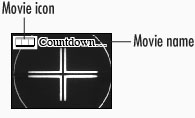 TIP The movie clip displays the name of the movie and the Movie Clip icon. TIP The movie clip is displayed with the default poster image that was set for the movie when it was created. (See page 443 for how to change the movie poster.) |
Linking versus Embedding Media Clips Media clips such as movies and sound files can be linked to the PDF or embedded in the document. You can choose either one, but be aware of the limitations of each method. Embedding a media clip adds to the size of the PDF. In the case of movies, this can add greatly to the final size of the file. If you embed a movie clip, only those viewers with Acrobat 6 or 7, or Adobe Reader will be able to view the movie. Users with earlier versions of the software will have to upgrade in order to view your documents correctly. Linking to a media clip keeps the file size down, but then you must remember to keep the media clip with the PDF or it will not play properly. Also, if you link to a media clip, it resides outside the PDF document. This can cause problems if you distribute your files on CD-ROM. Someone can copy the movie to use for their own purposes. If you don't want people to be able to use your media for their own projects, you can embed the media clip to prevent them from easily snatching the sound or movie to use in their own work. You can control whether media clips are linked or embedded in the Sound or Movie Options dialog boxes, or when you export the PDF (see page 493). |
You can also add an empty movie clip that can be filled with a movie at some other time or used as the placeholder for a movie connected via a URL (see page 442). To add an empty movie clip: 1. | Draw a frame.
| 2. | Choose Object > Interactive > Movie Options. This opens the Movie Options dialog box.
| 3. | Enter a name in the Movie Options dialog box and click OK. The frame holds an empty movie clip  . .
 The Movie Options dialog box for an empty movie clip frame. The Movie Options dialog box for an empty movie clip frame.
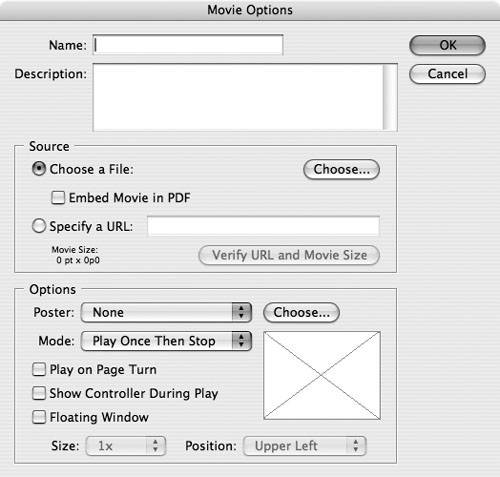 |
If you have an empty movie clip, you use the Movie Options dialog box to fill it with a movie and set the other movie properties. TIP You can also edit a filled movie clip by modifying the settings in the Movie Options dialog box.
To set the name and movie description: 1. | Open the Movie Options dialog box by double-clicking the movie clip.
or
Select the movie clip and choose Object > Interactive > Movie Options.
| 2. | Enter a name for the movie clip in the Name field  . .
 Use the Movie Options dialog box to set the Name and Description for a movie. Use the Movie Options dialog box to set the Name and Description for a movie.
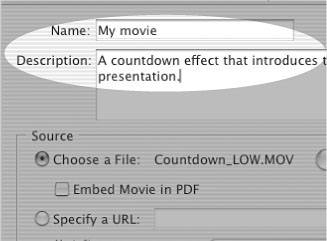 TIP When you fill a movie clip, it uses the name of the actual movie file by default. You can rename it in the Movie Options dialog box. | 3. | If desired, enter a description to help identify the movie  . This description is used if the movie cannot be played or for visually impaired users who use screen readers to hear the description of the file. . This description is used if the movie cannot be played or for visually impaired users who use screen readers to hear the description of the file.
|
The movie source is the movie clip that will be played. You have several options for how to choose the movie source  . .
 The Source controls set to play a local file within the document. The Source controls set to play a local file within the document.
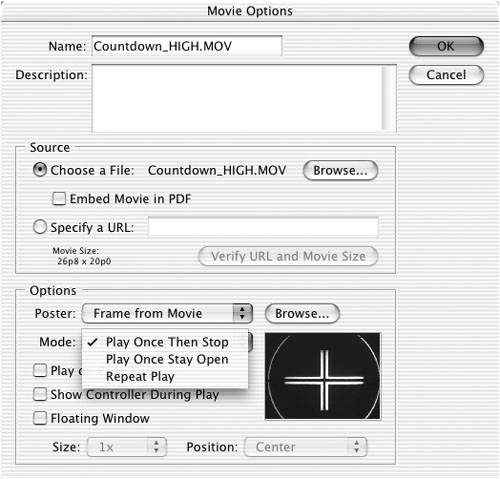 To add a movie to the document movie clip: 1. | In the Movie Options dialog box, click Choose a File.
| 2. | Click the Browse button to navigate to find movie you want to add to the document.
| 3. | Click Embed Movie in the PDF to add the movie to the exported PDF. (See the sidebar on page 440 for more information on embedding and linking movies.)
|
You can also play streaming media in your PDF document. This avoids all problems with file sizes. However, it does mean that an Internet connection must be available when the movie is played. To choose a URL connection for a movie: 1. | Create an empty movie frame and then open the Movie Options dialog box (see page 441.)
| 2. | In the Movie Options dialog box, click Specify a URL  . .
 The Source controls set to play a URL-based movie within the document. The Source controls set to play a URL-based movie within the document.
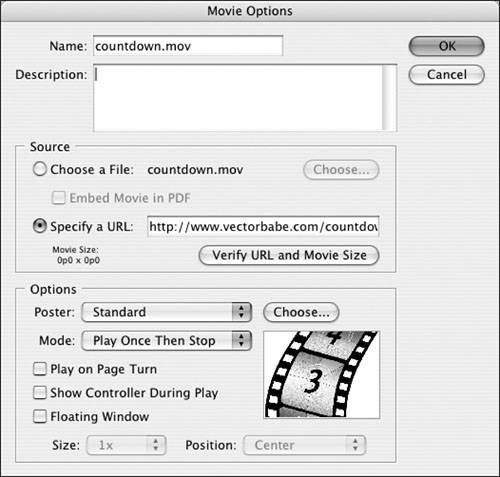 | 3. | Type the URL where the movie can be accessed.
| 4. | If you have an active Internet connection, click Verify URL and Movie Size to make sure the settings are correct.
|
|