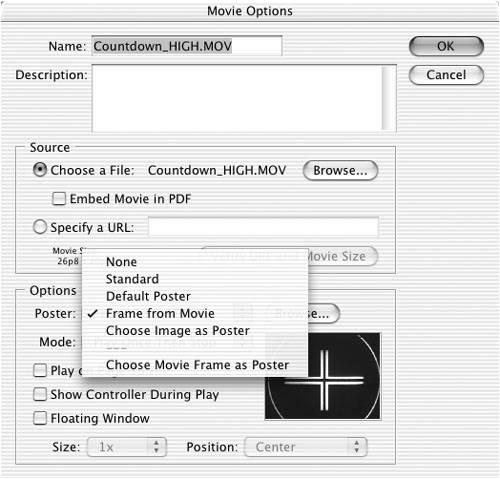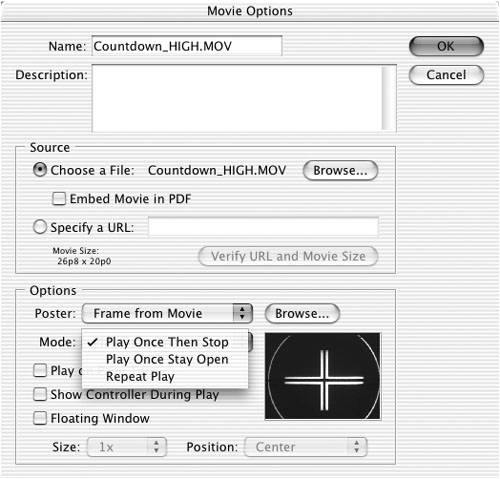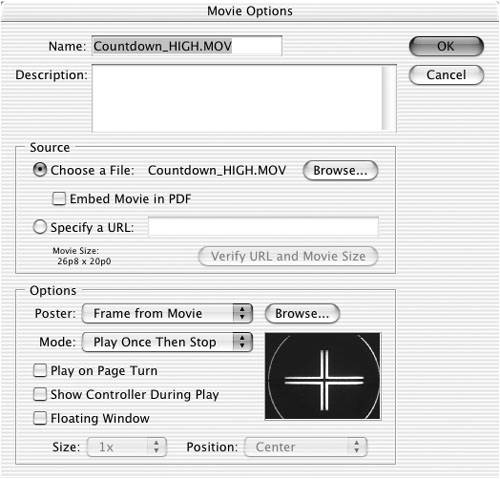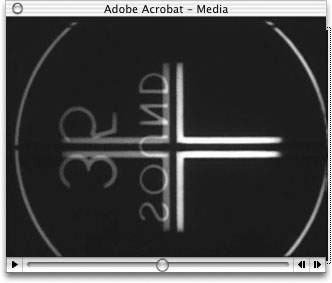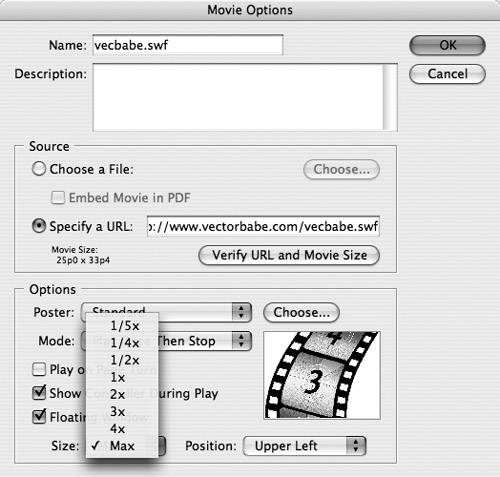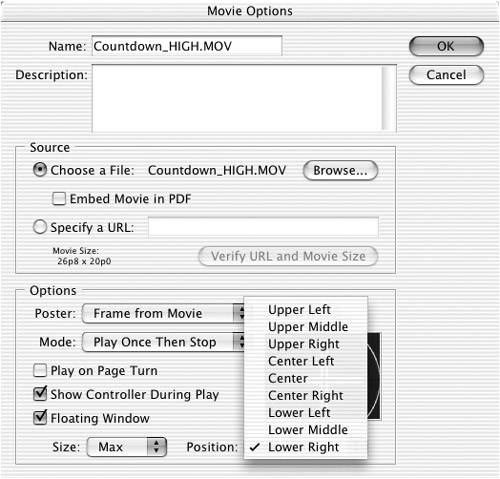Movie Display Options
| You can also set the poster options for the movie. This allows you to set an image that fills the space in the frame for the movie clip. To set the movie poster options:
You can also set the options for how often the movie plays. To set the play options for the movie:
You can also set the rest of the options for how the movie plays
To set the movie display options:
|
EAN: 2147483647
Pages: 309