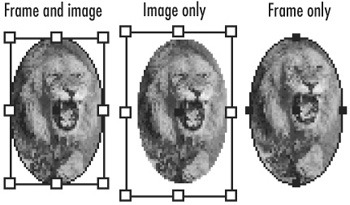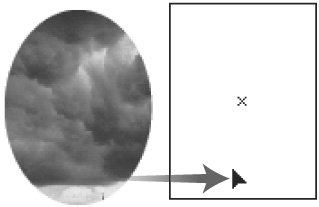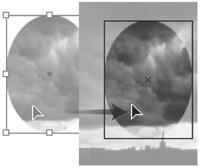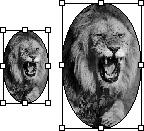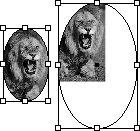| After you place an image, you may want to move or modify it. Which tool you use and where you click affects what will be selected. To select and move both the frame and the image: 1. | Use the Selection tool and click the frame holding the image. A bounding box appears that indicates that the frame and its content are selected  . .
 The display of the bounding boxes and points indicates what items are selected. The display of the bounding boxes and points indicates what items are selected.
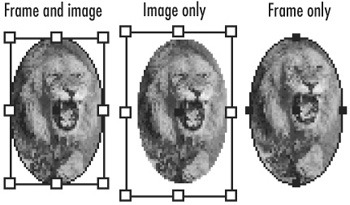 | 2. | Press and drag the selection to move both the frame and the image.
Tip If you move quickly, you will see only a bounding box of the moved items  . If you press and pause for a moment, you will see a preview of the items being moved . If you press and pause for a moment, you will see a preview of the items being moved  . .
 If you move an object quickly, you see only a bounding box as the item is being moved. If you move an object quickly, you see only a bounding box as the item is being moved.
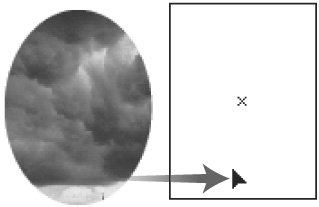
 If you press and pause before you move, you see a preview of the image being moved. If you press and pause before you move, you see a preview of the image being moved.
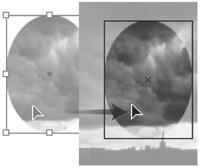 |
To select the image within the frame: 1. | Use the Direct Selection tool and click inside the frame where the image is visible. A bounding box for the image appears  . .
Tip If the image is larger than the frame, this bounding box will appear outside the boundaries of the frame. | 2. | Press and drag the image to move it without disturbing the frame.
Tip As you press, the areas of the image that are outside the frame are displayed lighter than the area within the frame  . . |
To select and move just the frame: 1. | Use the Direct Selection tool and click the edge of the frame. The points on the frame appear  . .
| 2. | Hold the Opt/Alt key and click the frame again to select all the points.
| 3. | Release the Opt/Alt key and drag the frame to move it to reveal a new part of the image.
|
When you apply transformations to frames that contain placed images, you have a choice as to which objects the frame, the image, or both are transformed. Here are some helpful guides. Tip If you pause before you drag with any of the transform tools, you will see a preview of the image as you transform it.
To transform both the frame and the placed image: 1. | Use the Selection tool to select both the frame and the placed image.
| 2. | Make sure that Transform Content is chosen in the Transform or Control palette menus.
| 3. | Use any of the Transform palette fields or transform tools  . .
 The Transform Content command allows you to modify a frame and a placed image at the same time. The Transform Content command allows you to modify a frame and a placed image at the same time.
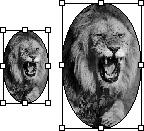 |
To modify the frame only: 1. | Turn off Transform Content in the Transform or Control palette menu.
| 2. | Use any of the Transform palette fields or transform tools to modify only the selected frame  . .
 With Transform Content turned off, the frame is modified but the image remains its original size. With Transform Content turned off, the frame is modified but the image remains its original size.
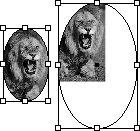 |
To modify the placed graphic only: 1. | Use the Direct Selection tool to select the artwork within the frame.
| 2. | Use any of the Transform palette fields or transform tools to modify only the selected image  . .
 With just the image selected, the transform tools and commands modify the image, but not the frame. With just the image selected, the transform tools and commands modify the image, but not the frame.
 |
|