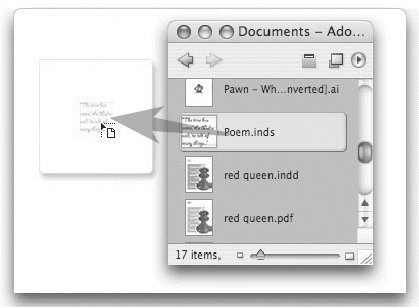InDesign Snippets
| Long before the days of computers, Sandee remembers the art directors she worked with would paste little bits of boilerplate text and artwork all around their workspace. There might be a logo on the table lamp, a headline stuck on the phone, a paragraph of copy on the wall. These little snips of art were things that the art director used in many different layouts and needed to have available at a moment's notice. This is the same idea behind the snippets in InDesign. Snippets are little bits of material, InDesign objects that contain content and formatting and that can be easily saved and reused whenever needed. You can share snippets with colleagues or use them yourself inside another InDesign document. Instead of taping text on your desk lamp, you can save that text as a snippet to use in many different documents. Working with SnippetsSnippets are easy to create. Select the objects that you want to save and drag them off the page onto the desktop. A snippet file (.inds) is created. Or, select the objects and choose File > Export, and then choose InDesign Snippet from the Format menu. You can also create a snippet by selecting InDesign objects and dragging them into Adobe Bridge. Once you have created a snippet, you can add it back onto the original InDesign document or any new document by dragging the snippet onto the page. You can also use the File > Place command to import snippets, or drag snippets from the Bridge window to the InDesign page. We particularly like working with Bridge to drag snippets onto the InDesign page, because, unlike the Macintosh Finder or Windows Explorer, Bridge previews the contents of the snippet (see Figure 9-23). Figure 9-23. Use the Bridge window to drag a snippet onto the InDesign page. When you drag a snippet back onto an InDesign file, the snippet not only reconstructs the original elements, it also remembers the position of those elements on the page. This is helpful if you want the elements in the same position that they were in originally. However, it causes a problem if you are working with facing pages. If you drag a snippet from a left-hand page, it will always return to the left-hand side of a spread even if there is no left-hand page at that position. We wish there were a way to choose whether or not snippets remember their position, but that isn't the case at this time. Placed Images in SnippetsWhen you save a snippet, you are only saving a set of instructions for how InDesign should recreate the original elements. However, only the link for placed images is included in snippet files. This means that if you send a snippet that includes a placed image to another person, that person could use the snippet to reassemble the elements in the file, but would need to have the original image on the new machine to avoid a missing link. Tip: How to Use Placed Images in Snippets If you need a placed image in a snippet, we suggest first embedding the placed image inside the InDesign document. Select the image in the InDesign Links palette and choose Embed File from the Links palette menu. With the image embedded, the snippet also will contain all the information in the linked file. Benefits of SnippetsWhile snippets make it easy to add commonly used elements to documents, they don't accommodate dynamic updates. Snippets aren't intelligent and don't act like symbols. You can't redefine a snippet so that it updates throughout the document. However, snippets are exceedingly small for the amount of information they contain. If you need to send someone an InDesign file, you might find it easier to create a snippet of the document and send that, instead of the original file. The other person then places the snippet onto his or her own page to recreate all the information. Snippets are somewhat like freeze-dried foods very portable and easy to reconstitute. |
EAN: 2147483647
Pages: 192