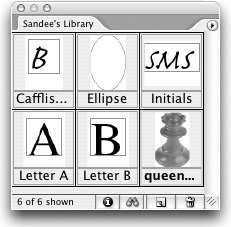InDesign Libraries
| Just as snippets remind Sandee of bits of paper pasted hither and yon, InDesign libraries remind her of an organization with structure and order. Both libraries and snippets allow you to reuse InDesign elements. Libraries are more useful for many different types of elements. Creating LibrariesLibraries are actually InDesign documents that contain elements. You create a library by choose File > New > Library. After you name the library, the Library palette appears. Libraries are first created like documents blank, with no elements in them. You transfer objects from the InDesign page to the library by dragging the object into the library. The library items appear in the Library palette (Figure 9-24). Figure 9-24. The Library palette contains elements that have been added to the library. These items can then be transferred easily to other documents. You drag objects one at a time to create individual library entries, or you can drag entire pages into the library to create large library items. You can also add items to a library by using the commands in the Library palette menu:
Working With LibrariesOnce you have created a library, it's easy to add the library items to a document. Drag the library item thumbnail from the library onto the page. You can select several items in the library at one time by holding down the Shift key and selecting a range of items, or you can hold down the Command/Ctrl key and select several individual items. Drag to place the library items where you want. You can also select the items you want to place and choose Place Item(s) from the Library palette menu. This automatically places the items in their original position when first added to the library. This even works if you place library items in different documents: They appear in the same relative position on the page.
Linked Images in LibrariesWhat happens if you drag a linked image into a library? As with snippets, the library only stores a reference to the original linked file. This means if you send the library to others, they will be able to drag the linked image library entry onto a page. But unless they have a copy of the linked image, in the same path on their computer, their Links palette will display a missing image notice. As when working with snippets, you can avoid this problem by embedding linked images in a library. |
EAN: 2147483647
Pages: 192