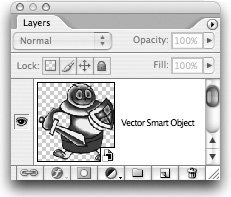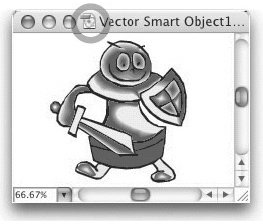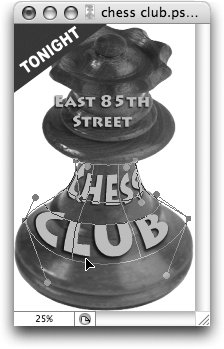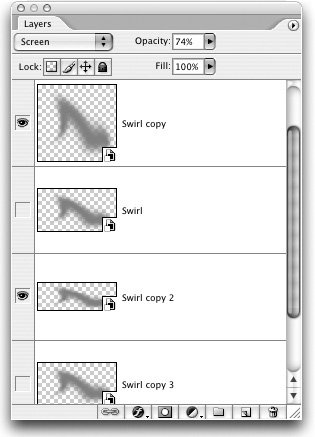Smart Objects in Photoshop
| If you are an experienced Photoshop user, you know that there are many times that you have to bite the bullet and apply a command that is not editable later. For instance, when you paste objects from Illustrator into Photoshop, you have only a limited opportunity to scale the objects to a specific size. If you later want to enlarge those objects, you have to replace the original objects with new artwork from Illustrator. Smart Objects allow you to import Illustrator paths and include them in your Photoshop files, without preventing you from scaling or editing them as Illustrator files later. It's as if Photoshop has a vector-editing program built into it. Smart Objects also allow you to take one layer in the Photoshop document and turn it into a pseudo-master image that can be used many times in the document. This master image can be modified with any tool or command, and the modifications are automatically applied to all iterations of the image in the document. Working with Smart Objects from IllustratorIt's very easy to create a Smart Object using Illustrator artwork. In Illustrator, select and copy the artwork. Then switch to the Photoshop file and paste. The Paste dialog box appears with four choices as to how the artwork will appear in the Photoshop file. Choose Smart Object. (See Chapter 5, "Getting to the Point of Vector Graphics" for information on the other options. Tip: Drag and Drop to Create a Smart Object If you have enough screen real estate, you can drag and drop the Illustrator artwork onto the Photoshop file. This will bypass the Paste dialog box and the Clipboard and automatically create a Smart Object in the Photoshop file. The Smart Object appears in the Photoshop file on its own layer named Vector Smart Object (see Figure 9-1). You can rename the layer using the Layer Properties dialog box (Layer > Layer Properties, or on the context menu). Figure 9-1. A Vector Smart Object in the Photoshop Layers palette. The Vector Smart Object appears as a pixel layer in the Layers palette. However Photoshop also stores a copy of the vector information within the Photoshop file. The benefits of storing the vector information in the Photoshop file are enormous. First, if the artwork had been pasted as ordinary pixels and you then wanted to scale or transform it, the image would become blurred, jagged, or otherwise distorted. With a Vector Smart Object, however, you can apply as many transformations to the image as you want. Instead of scaling the pixels in the layer, Photoshop looks back at the stored copy of the vector artwork and applies the transformations to the original image. As we discussed in Chapter 5, "Getting to the Point of Vector Graphics," vector artwork can be scaled up or down with no loss of quality. Second, you can use Illustrator itself to edit the artwork within the Photoshop file. Simply double-click the Vector Smart Object thumbnail in the Layers palette. An alert dialog box appears that explains how you can edit and save the file (Figure 9-2). Click OK to open the artwork as a temporary Illustrator file (Figure 9-3). Figure 9-2. Alert dialog box explaining how to make and save changes to a Smart Object.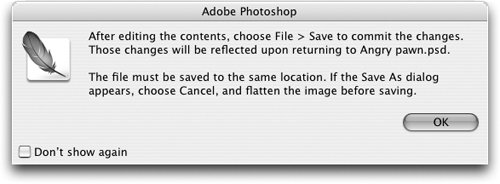 Figure 9-3. Editing a Vector Smart Object in Photoshop opens an Illustrator window for making the actual changes. You can now make whatever changes you want to the Illustrator artwork. When you save the file and switch back to Photoshop, the Vector Smart Object updates to reflect the changes (see Figure 9-4). Once you have pasted the Illustrator artwork as a Vector Smart Object, you don't need to keep a copy of the original Illustrator file that was pasted into Photoshop. The Vector Smart Object embeds all the artwork from the original Illustrator file right in the Photoshop document. This means that you can edit the vector artwork even if you no longer have the original Illustrator file. Figure 9-4. Original Vector Smart Object (left), and changes updated (right).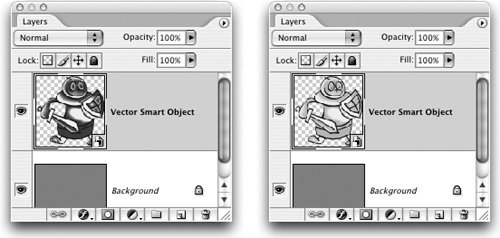 Creating Smart Objects from Photoshop LayersIn addition to the Vector Smart Objects pasted in from Illustrator, you can also convert Photoshop's own layers into Smart Objects. As with the imported smart object, with these "native" Smart Objects you can modify or transform images without any loss of quality. Select the layer or layers in the Photoshop document, and then choose Group Into New Smart Object from the Layers palette menu. Click OK in the alert dialog box. A new window appears with the contents of the selected layers. You can edit or modify the artwork in this window using any of the Photoshop tools or commands. Then, save the file and close the Smart Object window. The changes are automatically applied to the main file. Tricking Photoshop By Using Smart ObjectsNeither Steve nor Sandee is ever satisfied when we find that a feature doesn't work the way we expect it to. For instance, Steve noticed that the Edit > Transform > Warp command can be applied to text layers, but only the "canned" presets are available (Arc, Arc Lower, Arc Upper, Arch, Bulge, Shell Lower, Shell Upper, Flag, Wave, Fish, Rise, Fisheye, Inflate, Squeeze, and Twist). The Custom effect, which allows you to create your own custom warp shapes, is not available for text. This means that if you want to apply the Custom effect, you have to convert the text layer into ordinary pixels something we never want to do! But all that's over now. Fortunately, when Steve started working with Smart Objects, he realized it could be useful for getting around that restriction. He noticed that if you convert a text layer (or several) into a Smart Object, you can use the Custom Warp command to distort the text (see Figure 9-5). The type inside the Smart Object remains fully editable. Figure 9-5. Text layer converted to a Smart Object with Custom Warp effect is still editable as text.
Comparing Smart Objects and SymbolsWhen Sandee first saw a demonstration of the Smart Objects in Photoshop, she asked the product manager why they weren't called symbols, as they reminded her of the symbols found in Macromedia Flash and Adobe Illustrator (covered later in this chapter). The product manager replied that those symbols were primarily known for saving file space, and Smart Objects added to Photoshop files offered no such space-saving benefits. That doesn't mean, however, that you can't make multiple versions of the same Smart Object. Simply duplicate the Smart Object layer by dragging it onto the New Layer button or Option/Alt-dragging the Smart Object to create a new layer. This creates multiple versions of the same Smart Object. As you duplicate Smart Objects, notice that the new instances appear with the same name as the first Smart Object, with the addition of the word copy, and then copy 2, copy 3, and so on (see Figure 9-6). These instances can be modified using the Edit > Transform submenu commands so that they differ from each other. Figure 9-6. Original Swirl Smart Object duplicated several times, with each Smart Object tied to the same Photoshop information. We've had some students ask if only the first Smart Object can be double-clicked to get to the original artwork. Not at all! You can double-click any of the Smart Objects to open the original information. Then, when you save your changes, all the Smart Objects update accordingly. However, they do keep any individual transformations and effects you have applied to that specific smart object layer. Using Vector Smart Objects for Pixel ArtworkOne of the first things we did when exploring how to use Smart Objects was to see if we could apply a Photoshop filter to the Smart Object layer. This would mean that we could apply a filter, such as Unsharp Mask, without changing the original Smart Object information. Unfortunately, an alert explained that the Smart Object layer would have to be rasterized before a filter could be applied. Rasterizing the Smart Object layer would break its link to the original. However, being the crafty Suite mavens that we are, we came up with a way to use Smart Objects to apply and change filter settings in Illustrator!. Because, as you probably remember, this is possible because filters in Illustrator are dynamic. You can apply an Illustrator filter and then make changes back in Photoshop.
Is it worth jumping through all these hoops just to change a single filter setting? Well, consider if you've made all sorts of transformations onto a Photoshop Smart Object and then realize you need to change the Unsharp Mask settings that were applied. You'd have to go all the way back to the original artwork, apply the Unsharp Mask filter, and then reapply all the transformations. Applying the filter in Illustrator allows you to change the settings at any time. Tip: Watch out for using large images Of course you really shouldn't use this "backdoor Illustrator" technique with huge files, and certainly not ones with many layers in Photoshop. Illustrator's filters were never meant to handle those types of documents. Separating Smart ObjectsWhat if you've got two smart objects, both based on the same original. Is there a way to separate one of those smart objects so that you can modify the original without it changing both versions? Certainly. Simply select the Smart Object layer and choose Group Into New Smart Object from the Layers palette menu. This separates the Smart Object layer from the original item. This technique works for both Vector Smart Objects as well as the Smart Objects created within Photoshop. Releasing Smart ObjectsOnce you have created a Smart Object, can you release it from the grip of the original? Certainly! Simply select the Smart Object layer and choose Layer > Smart Objects > Convert To Layer. This turns the Smart Object or Vector Smart Object into an ordinary Photoshop layer. What happens when you print Smart Objects? Do they remain vector artwork? Sadly, the answer is no. Vector Smart Objects are converted to ordinary pixels at the final resolution of the Photoshop document. It is as if you have released the Smart Object from the original. Similarly, the Smart Objects created in Photoshop are resampled to match the image resolution. Once again, it is as if you have released the Smart Object. |
EAN: 2147483647
Pages: 192