Adding Interactivity to PDF Files
| One of the most exciting aspects of working with PDF files is that they can include interactivity. You can create buttons that trigger actions, bookmarks that act as an electronic table of contents, hyperlinks that jump to a different page or to a web link, and you can include multimedia content such as movies, Flash animations, or sounds and sound effects. You can create these elements in InDesign, export your PDF file, and open it in Acrobat or Adobe Reader to activate the interactivity. You can also create notes in Photoshop that you can view and edit in Acrobat, or view and edit again when you return to Photoshop. Acrobat also has various tools for working with interactive elements. Interactivity in InDesignOf the Creative Suite applications, InDesign gives you the most ways to add interactivity to your PDF documents. Interactive ElementsHere are interactive elements you can add in InDesign and export with a PDF file:
Example: Adding BookmarksWe only have space to provide a simple example of creating interactivity in InDesign. For more information, we recommend you pick up Sandee Cohen's InDesign CS2 Visual QuickStart Guide from Peachpit Press. Start by creating bookmarks, with the Bookmarks palette (choose Window > Interactive > Bookmarks), that point to a page. To do this, make a page visible by double-clicking its icon in the Pages palette. Make sure that no existing bookmark is active (click the blank space at the bottom of the palette) and no text or graphic is selected. Option/Alt-click the New Bookmark icon at the bottom of the palette. This creates a new page bookmark. Repeat for other pages in your document (Figure 14-28, left). Figure 14-28. Use the InDesign Bookmarks palette to create bookmarks for each document page (left). With a page bookmark active, select text and choose New Bookmark to create a bookmark for that text object (right).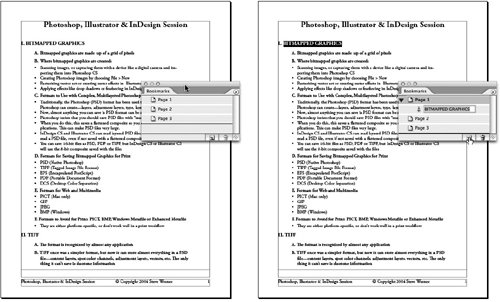 To make a text bookmark, highlight a page bookmark in the Bookmarks palette. Then use the Text tool to select text on that page you'd like to make into a bookmark. Option/Alt-click the New Bookmark icon to create a text bookmark nested beneath the page bookmark (Figure 14-28, right). In our example, we repeated this process to add several text bookmarks. Before exporting the InDesign files with interactive elements to PDF, in the General panel of the Export Adobe PDF dialog box (Figure 14-2, top left), check Bookmarks, Hyperlinks, and Interactive Elements to make sure that they're included in the PDF document. (If you create a PostScript file and then process it through Distiller to create a PDF, all interactive elements will be stripped out.) Open the resulting PDF file in Acrobat or Adobe Reader to view the bookmarks on the Bookmark pane (Figure 14-29). Click them to jump to the appropriate page element. Figure 14-29. Export a PDF file from InDesign to Acrobat or Reader to view and click the bookmarks links on the Bookmark pane and jump to a reference.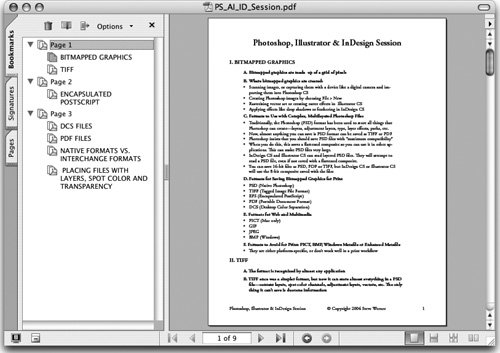 Interactivity in PhotoshopIn Photoshop, you can create two kinds of commenting sticky notes and audio annotations that you can then view and edit in Acrobat or view in Adobe Reader. You can also subsequently reopen the file in Photoshop with the commenting intact. To create a sticky note, choose the Notes tool. In the Options bar, you can specify author, size, and note color. Click the tool anywhere in the image canvas to create a note. Click inside the note and type to create the comment. You can also create an audio annotation with the Audio Annotation tool. These notes allow you to record your own comments or add sounds to a file. (They were most likely added to Photoshop for those designers who can't type comments.) To export the notes in a PDF file, choose File > Save As, and select Photoshop PDF format. Choose Preserve Photoshop Editing Capabilities to be able to reopen the PDF file with any additional comments in Photoshop. By default, the annotations are exported with the PDF file. You can open them in Acrobat and Reader. Interactivity in Acrobat 7.0 ProfessionalAcrobat 7.0 Professional gives you many tools, panes, and controls for working with interactive elements. Use Acrobat Help (Help > Complete Acrobat 7.0 Help) to read about these features:
|
EAN: 2147483647
Pages: 192
- Chapter V Consumer Complaint Behavior in the Online Environment
- Chapter VIII Personalization Systems and Their Deployment as Web Site Interface Design Decisions
- Chapter XI User Satisfaction with Web Portals: An Empirical Study
- Chapter XII Web Design and E-Commerce
- Chapter XVIII Web Systems Design, Litigation, and Online Consumer Behavior