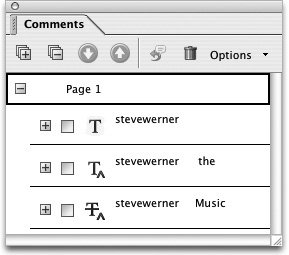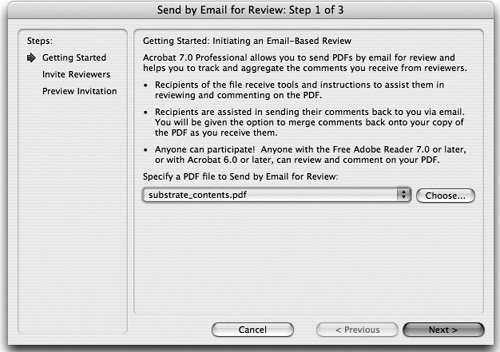Collaborating Using PDF Files
| People who work in graphics production writers, editors, art directors, production managers, and so on need to review and comment on each other's work. Adding editorial and production notes to PDF files simplifies the review process. Traditional colored pencils, sticky notes, highlighters, and long lists of comments written on a separate sheet now have electronic equivalents in Acrobat; these powerful commenting tools allow adding comments directly inline and throughout the PDF document itself. Acrobat 7.0 Professional lets you easily set up email-based reviews with others, even with users of Acrobat 6.0 and those with free Adobe Reader 7.0 software. Reviewers can use the built-in commenting tools and then email back their comments; you then can simply merge them all into a single document. You can also use Version Cue to set up browser-based reviews in which the document being reviewed resides in a collaborator's Version Cue workspace. Using Acrobat Commenting ToolsAcrobat features some very sophisticated tools for adding comments to a PDF file. They include equivalents of many of the traditional tools for marking up and annotating paper documents. To access the tools, open the Commenting toolbar by choosing Comments > Show Commenting toolbar, or, even easier, click the Comment & Markup button on the default Acrobat toolbar (Figure 14-23). Figure 14-23. Acrobat commenting tools allow placing comments inline in your PDF document.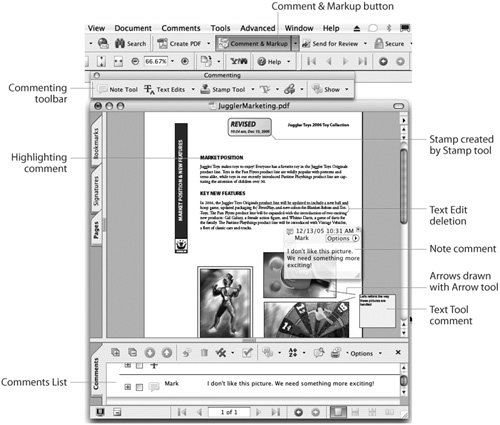 First, we'll give you a rundown on Acrobat's commenting tools, and how they're used. Notes ToolThe electronic version of the sticky note, the Notes tool is the most common Acrobat commenting tool. To create a note, select the Notes tool in the Commenting toolbar and drag on the PDF page to open a note window, or click where you want to locate the note (a note will open where you click). Clicking is faster, but dragging out a note lets you immediately control its size when opened. Then just type your comment. Use the Hand tool to move the comment. Resize a note by dragging its bottom-right corner. Change its color, author, subject, or other features by choosing Properties from the Options menu or Control/right-clicking the note to open a context menu. Text Edit ToolsUse the Text Edit tools for marking insertions, deletions, and replacements of text, or to highlight or underline words. The Text Edit tools are located in the Text Edits menu when the Commenting toolbar is open. Choose Text Edits > Indicate Text Edits, and choose from the following options:
Stamp ToolThe Stamp tool is the electronic equivalent of a traditional rubber stamp. Click or drag to create an area for the stamp graphic. From the Stamp menu on the Commenting toolbar, you can choose from a variety of common stamps, like the Revised stamp shown in Figure 14-23. You can even create your own custom stamps. Attach ToolsThe attach tools let you attach different kinds of files to your PDF file. The File Attachment tool lets you attach any kind of file (not limited to CS2 application files), to send along with your PDF file. The Record Audio Comment tool provides an interface for recording audio comments. Be aware that adding attachments (especially audio) can significantly increase the file size. Drawing Markup ToolsA second toolbar available only in Acrobat 7.0 Professional gives access to Drawing Markup tools. Choose Comments > Show Drawing Markups Toolbar. A large number of drawing markup tools appear on this toolbar: Some tools enclose areas, useful when you want to mark an area of your PDF file for attention the Rectangle, Oval, and Polygons tools. Others create different kinds of paths the Arrow, Line, Polygon Line, and Pencils tools. Yet others are more specialized the Pencil Eraser, Callout, Cloud, and Dimension tools. We find one especially useful: The Text Box tool lets you drag out a rectangle, in which you can type text for a note to be displayed on the document page. Any note you make with it is more noticeable because you can make it really big and gaudy, and also no one can ignore it because they can't close it! Managing CommentsThe Comments List includes controls to let you list, view, flag, summarize, search, and filter comments. Much like the Reviewing pane in Microsoft Word when you're using its markup features, the Comments List functions as the control center for working with comments in Acrobat. It lists all the comments in a PDF file; unlike the Word feature, the Comments List has its own menu of commands for working with comments (Figure 14-20). To open the Comments List, choose Comments > Show Comments List or click the Comments tab on the left side of the screen. Tip: Make the Comments List More Manageable As useful as the Comments List can be, it takes up a lot of screen space on a small monitor. To make its size more management, drag the Comments List by its tab over the document pane and release the mouse button. It then becomes a floating pane, which you can resize at the bottom-right corner (Figure 14-24). Figure 14-24. Drag the Comments List to make it a separate, easily resizable pane. You can view the Comments List expanded or collapsed. By default, the comments are listed by page, but you can change that by choosing another option (like Author) on the Comments List Sort By menu. Click the Expand All button to view all comments, or the Collapse All button to collapse them all. You can also click the Plus sign [+] icon beside each comment category or comment to expand a category or comment. There are additional controls on the Comments List menu: Navigate up and down the list by clicking the green Next or Previous arrows. Reply to a comment by clicking the Reply button. Delete a comment by clicking the Trash icon. Flag a comment for a particular purpose by clicking the checkmark icon. Print comments or a summary of comments by clicking the printer icon. Search comments by clicking the magnifying glass icon. You can use the Show menu to select from a number of other commands for working with comments, including filtering which comments are visible. Exporting and Importing CommentsTo have colleagues comment on your PDF document, the simplest way is to email the PDF file to them. They will use the commenting tools as we've described in the previous section. On completing their review, reviewers should export only the comments in a special file format called Form Data Format (FDF). An FDF file contains only the comments from a file, so it is much smaller than the original PDF file. To export an FDF file, choose Comments > Export Comments (Mac) or Comments > Export Comments > To File if an additional submenu appears (Windows). To import colleagues' comments into your PDF file, on receiving the FDF file, open the original PDF file, choose Comments > Import, and select the FDF file. Even quicker, double-click the FDF file, and you'll be prompted to find the matching PDF file if it's not open. Creating an Email-based ReviewAcrobat 7.0 includes a useful new feature that makes it easy to create and monitor an email-based review cycle with PDF files. The feature is especially well-designed for sending files to users new to a PDF review process. It includes a wizard to automate the review process for reviewers step-by-step. It provides excellent feedback to the recipient on how to participate in a review process. It easily merges returned comments, and even includes a Tracker feature for monitoring the progress of multiple email reviews. Anyone who has either Acrobat Standard or Professional can initiate an email-based review. However, Acrobat Professional greatly enlarges the potential of this tool by enabling any users of the free Adobe Reader 7.0 to participate in a review. Users of Acrobat 6.0 can also participate in an email-based review that was initiated by someone using Acrobat 7.0 Standard or Professional. Initiating an Email-based ReviewHere are the steps to begin an email-based review:
Participating in a ReviewTo open your attachment, email recipients double-click it. Depending on the Acrobat viewer application they are using, the attachment opens in either Acrobat or Adobe Reader. Helpful information appears when they view the PDF file (Figure 14-26). The yellow information panel at the top indicates that they are beginning a review process. The How To panel tells them what they are to do. The Commenting palette is automatically opened. Figure 14-26. Invitees to an email-based review see the Commenting toolbar open, with instructions to make the process easy. Your reviewers will use the tools on the Commenting palette, as described in "Using the Acrobat Commenting Tools." When finished reviewing, they need only click the Send Comments button to complete the process. The reviewer's email application launches, showing an email addressed to the initiator of the review, and with the comments attached as an FDF file. Receiving ReviewsOn opening the FDF file containing your reviewer's comments, you will be prompted to merge these comments with the original PDF file. Click OK to use the Comments List to view them. The useful Tracker feature (choose Comments > Tracker) lets you monitor ongoing email-based reviews. The Tracker window lists all reviews and commands to do such things as send reminders to reviewers when they're late in replying or email messages to all your reviewers. Using a Browser-based Review (Version Cue)Acrobat features several ways to review PDF files using a browser. Browser-based reviews offer the advantage of letting all reviewers see each other's comments and reply to a colleague's comments immediately. One way to set up a browser-based review in Acrobat is to place a PDF file on a server that is accessible to your reviewers. If the server is correctly set up by an IT manager, all those with proper access to the server can view and comment on the PDF file using their web browsers. This is a difficult process to get right, and the feature has not been widely used. However, an easier way to set up a browser-based review is if you have the Premium Edition of Adobe Creative Suite 2 and are using a Version Cue workspace. Reviewers must have Acrobat 7.0 Professional (included in the CS2 Premium Edition) to participate in a Version Cue review. The PDF file for review should already be located in the Version Cue workspace. (We describe how to create a Version Cue workspace in Chapter 13, "Integrating Version Cue into Your Workflow." You should read that description before attempting to follow this process.) To initiate a Version Cue PDF review, log into the Administration utility (see "Administering Version Cue" in Chapter 13). At the top of the page, click the Version Cue CS2 PDF Review link. The Version Cue CS2 PDF Review page appears (Figure 14-27). Figure 14-27. If you are using Version Cue, use its Administration utility to share a PDF document with others in your workgroup by publishing it from your Version Cue workspace.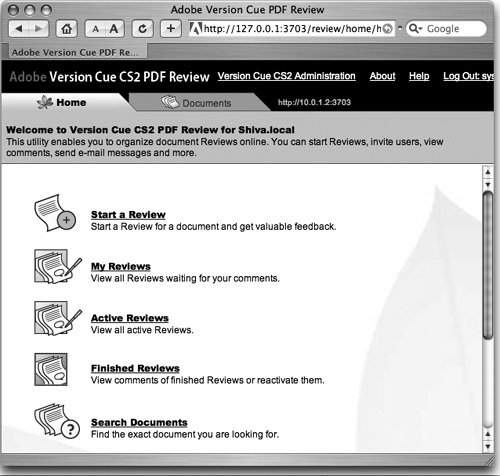 Click the Start A Review link to begin a PDF review with other colleagues who have access to your Version Cue workspace. Briefly, here is the process: Select the PDF document you want to review, and click Start Review. In the Start Review page, enter review information, including listing reviewers and setting a review deadline. Send an email invitation to each reviewer, which includes a direct link to the document being reviewed. On receiving an email invitation, reviewers click the link to open the PDF document in their web browser. They use the Commenting tools to add annotations. For more information on working with a Version Cue PDF review, see Version Cue Help. |
EAN: 2147483647
Pages: 192