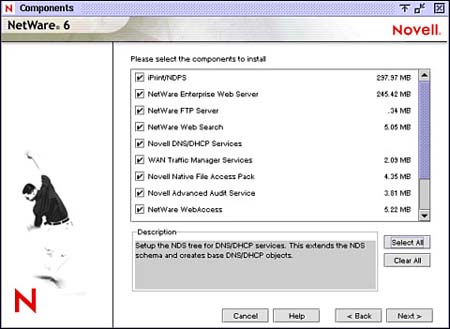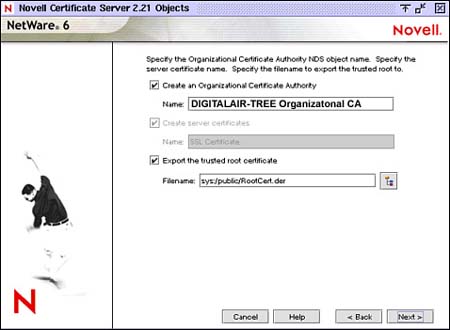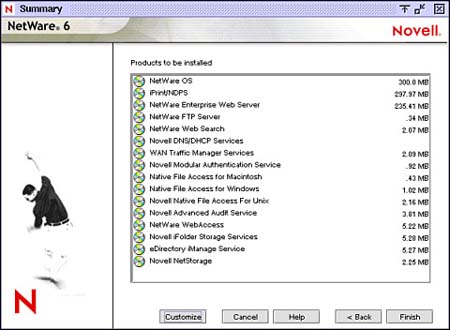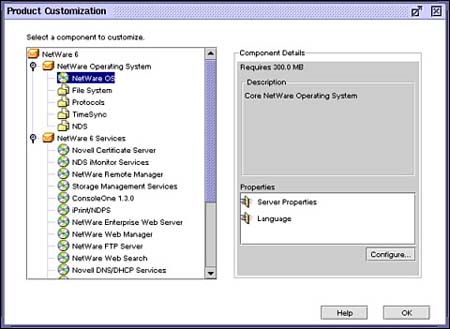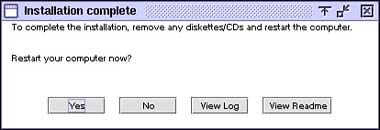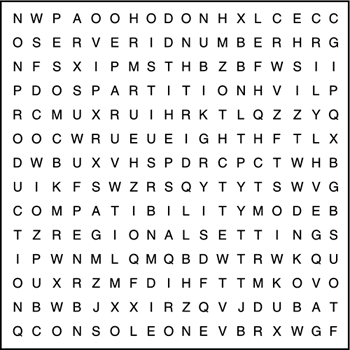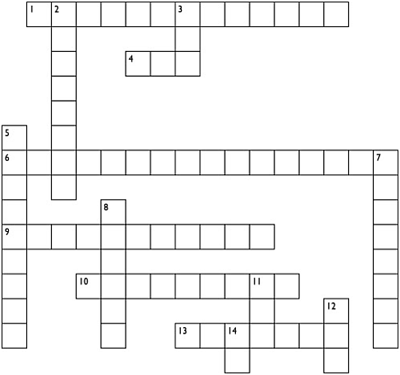| Test Objective Covered: 4. Install NetWare 6 (continued).
Finally, in Phase V, you will complete the NetWare 6 installation adventure by installing additional network products, configuring the Novell Certificate Server, and customizing final installation parameters. Let's continue by installing some additional network products. Some of my personal favorites are Novell Native File Access Pack, NetWare Web Access, and iPrint. Step 18: Install Additional Network Products Near the end of the installation process, you will be given the opportunity to install a variety of additional network products. These products provide enhanced server and network functionality, including Internet printing, web access services, Domain Names Services, and advanced Novell auditing. TIP Some products can only be installed using the NetWare Deployment Manager after the server installation is complete.
Toward the end of the NetWare 6 installation process, the Components dialog box appears, enabling you to select from the following list of additional network products (see Figure 1.23): iPrint/NDPS NetWare Enterprise Web Server NetWare FTP Server NetWare Web Search Novell DNS/DHCP Services WAN Traffic Manager Services Novell Native File Access Pack (selected by default) Novell Advanced Audit Service (selected by default) NetWare Web Access
Figure 1.23. Step 18: Installing additional network products.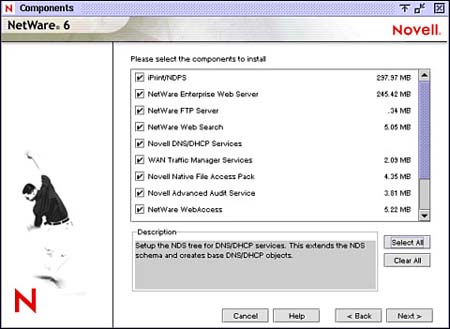
If you rest your cursor on an installation option, a description of the accompanying product is displayed at the bottom of the screen. Mark the checkbox of each product you want to install. If a product requires a supporting component, the checkbox of the supporting product will automatically be selected. Also, always make sure that your server has enough disk space and system memory to accommodate the products you want to install. TIP In this study guide, we will explore each of the additional network products listed above. However, we won't cover their installation and configuration in this chapter. Because many of these products are complex, we will devote entire sections of the guide to their proper configuration in subsequent chapters. Stay tuned!
Step 19: Install Novell Certificate Server The Novell Certificate Server ensures secure data transmissions between servers and workstations over your network. This NetWare 6 service is required for Web-related products such as NetWare Web Manager and NetWare Enterprise Web Server. It also allows you to mint, issue, and manage digital certificates by creating a Security container object and an Organizational Certificate Authority (CA) object. If the network does not already have an Organizational CA object, the first NetWare 6 server automatically creates and physically stores the Security container object and Organizational CA object for the entire eDirectory tree. Both objects are created at, and must remain, at the [Root] of the eDirectory tree. Only one Organizational CA object can exist in an eDirectory tree. Once the Organizational CA object is created on a server, it cannot be moved to another server. Deleting and re-creating an Organizational CA object will invalidate any certificates associated with the Organizational CA you must make sure that the server hosting the Organizational CA object is very reliable. To create the Security container and Organizational CA objects, you must be logged in as a user with the Supervisor right to the [Root] of the eDirectory tree. In the Novell Certificate Server Objects installation screen (shown in Figure 1.24), mark the appropriate checkboxes. The Installation Wizard will give the Organizational CA a default name based on the server name. Click Next to create the Novell Certificate Server objects and continue. Figure 1.24. Step 19: Installing the Novell Certificate Server.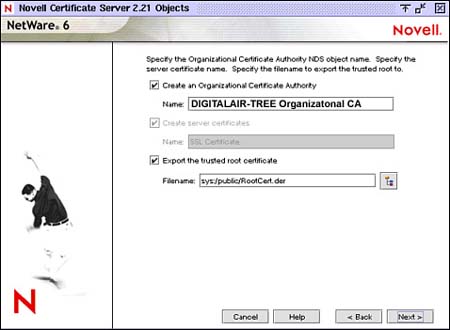
TIP If the Organizational CA object already exists on the network, the installation program finds and references the server that holds it. The installation program then accesses the Security container and creates a Server Certificate object. To access the Security container and to create a Server Certificate object, you must be logged in as a user with the Read right to the existing Security container object.
When the Summary screen appears (as shown in Figure 1.25), review the NetWare 6 products that are ready to be installed. Once you are satisfied with the list of products, click Customize to access the installation customization screen. Check it out. Figure 1.25. Reviewing products to be installed.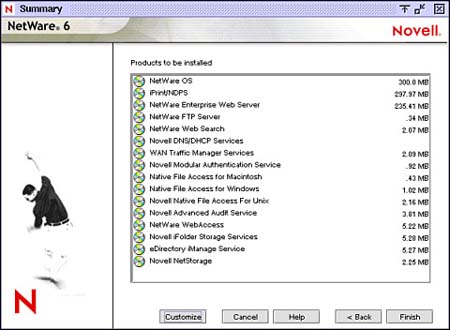
Step 20: Customize the Installation You can enhance the basic NetWare 6 installation with some additional configurations by using the Product Customization dialog box. As shown in Figure 1.26, the NetWare 6 installation process provides you with a plethora of customizable categories, including the core NetWare operating system, file system, protocols, time synchronization, Novell Directory Services, and additional products and services. Figure 1.26. Step 20: Customizing the installation.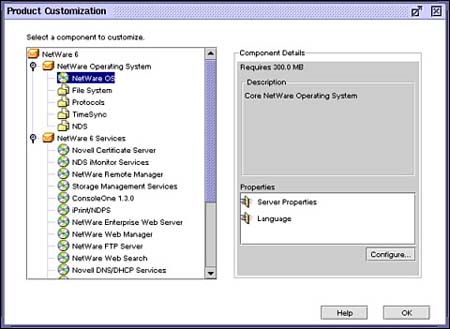
To customize your installation, browse the tree to find the first NetWare 6 component you want to modify, select the component, and click Configure. When you have finished customizing your selections, click OK to return to the Summary screen. Step 21: Complete the Server Installation On the Summary screen, click Finish to complete the installation process. Yaayyy! The Installation Wizard then performs the main file copy (this step may take a while). When the file copy is finished, the Installation Complete window appears. Select View Log or View Readme, if desired. Next, remove the NetWare 6 License/Cryptography diskette from the disk drive (if you used one), the NetWare 6 Operating System CD from the CD-ROM drive (if applicable), and click Yes to restart your server (as shown in Figure 1.27). Figure 1.27. Step 21: Completing the server installation.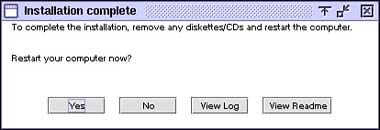
REAL WORLD If you did not change default settings during the installation process, NetWare 6 will automatically reload when the server restarts. You can also load the NetWare 6 operating system manually by performing the following three tasks: When prompted that the installation is complete, restart the server by selecting Yes. Change to the startup directory containing the NetWare server files (C:\NWSERVER). Type SERVER and press Enter.
|
Congratulations you've done it! You have successfully traversed the 5 phases and 21 steps of NetWare 6 installation! Now it's time to use your new server to help save the 'Net! Check out the step-by-step challenges awaiting you in Lab Exercise 1.1. Lab Exercise 1.1: Install NetWare 6 To install the NetWare 6 operating system on a server, you'll need the following components: A server-class computer that meets (or exceeds) the minimum requirements for running the NetWare 6 operating system. Refer to the "Hardware Requirements" section earlier in this chapter for additional details. A bootable CD drive. A NetWare 6 Operating System CD.
In this lab exercise, you will build the WHITE-SRV1 server from scratch by using the parameters in Table 1.3. Table 1.3. Installation ParametersPARAMETER | VALUE |
|---|
Server Name | WHITE-SRV1 | IP Address | 192.168.1.81 | Subnet Mask | 255.255.255.0 | Hostname | WHITE-SRV1 | eDirectory Tree Name | ACME-TREE | Server Context | OU=WHITE.OU=CRIME.OU=TOKYO.O=ACME | Admin Context | OU=WHITE.OU=CRIME.OU=TOKYO.O=ACME | Admin Password | ACME |
TIP You must complete this exercise before performing any other exercises in the remainder of the guide. Make sure you use a nonproduction server (that is, a practice server) in an isolated tree for all exercises in this guide!
Choosing the Correct NetWare 6 Settings Begin the Installation Carefully back up any existing data on this computer. Remember, existing data will be destroyed while performing the steps in this lab exercise. Insert the NetWare 6 Operating System CD into the server's CD drive. Reboot the computer. The NetWare 6 installation program (INSTALL.BAT) executes automatically. When prompted, press I to install NetWare. When prompted, select one of the following: To install from the server's IDE CD drive, press I. To install from the server's SCSI CD drive, press S.
Accept the License Agreement When the Welcome to NetWare Server Installation screen appears, select Accept License Agreement. This indicates that you have read the agreement and accept its terms and conditions. NumLock (number lock) must be on in order for cursor movements to be enabled on the keypad. When a screen appears indicating whether or not a suitable boot partition was detected, verify that you want to create a new boot partition by selecting Create a New Boot Partition. If a screen appears indicating that a NetWare partition has been detected, select Remove Existing NetWare Partition. When the First Hard Disk screen appears, review the information on the screen, then select Continue. When a warning appears indicating that creating a new boot partition will remove all data, volumes, and partitions on the first drive, select Continue. When a message appears indicating that a new boot partition has been created and that the computer must reboot to recognize the new partition, press any key. Allow the computer to reboot. When prompted, select one of the following: To install from your IDE CD drive, press I. To install from your SCSI CD drive, press S.
Wait while the DOS boot partition is formatted. When the JReport Runtime License Agreement screen appears, press F10 to indicate that you have read the agreement and accept its terms and conditions.
Select the Installation Type. When the Welcome to the NetWare Server Installation screen appears, perform these tasks: Read the warning indicating that you must run NetWare Deployment Manager before installing into an existing network. Because this will be a standalone server, you do not need to perform this task. In the Is This an Express Install or a Custom Install? field, press Enter to switch the value from Express to Custom. In the Is This a New Server, Upgrade, or Pre-Migration? field, verify that New Server is selected. Select Continue.
Specify the Server Settings. When the Server Settings screen appears, you'll notice that the following default values are listed: Server ID Number: (random number) Load Server at Reboot: Yes Server Set Parameters: Edit
Review the values listed on this screen and modify them if necessary. Then, select Continue. Select the Regional Settings. When the Regional Settings screen appears, you'll notice that default values are listed for the country code, code page, and keyboard type. If you are located in the United States, the default values are the following: Review the values listed on this screen and modify them if necessary. Then, select Continue. Select the Mouse Type and Video Mode. The mouse type and video mode screen appears, listing the following parameters: Review the values listed on this screen and modify them if necessary. Then, select Continue. The Installation program then automatically copies a number of server boot files from the CD to the C:\NWSERVER startup directory. These include files such as SERVER.EXE, disk drivers, NWCONFIG.NLM, NWSNUT.NLM, VREPAIR.NLM, and other NLMs.
Installing NetWare 6 Storage Select Platform Support. The disk driver screen appears, listing autodetected drivers for the following parameters: Platform Support Module HotPlug Support Module Storage Adapters
Review the values listed on this screen and modify them if necessary. Then, select Continue. Select a Storage Device and Network Board. The device driver screen appears, listing autodetected drivers for the following parameters: Storage Devices Network Boards NetWare Loadable Modules
Review the values listed on this screen and modify them if necessary. Then, select Continue. Allow the files to copy. Create a NetWare Partition and SYS: volume. On the Volume SYS and Partition Properties screen: Select Modify. On the NetWare Partition Size line, press Enter. Delete the existing value and enter 2500. Then, press Enter again. Save the settings by pressing F10. Select Continue.
Next, the installation program copies a number of files to the server (called the preparatory file copy process). The installation program then loads the GUI-based Installation Wizard, at which point the installation interface switches from being text based to graphic based.
Phase III: Installing the Server and Network Name the Server. When the Server Properties screen appears, perform these tasks: Enable Cryptography (Conditional). If the Encryption screen appears, perform these tasks: Click the Browse button to the right of the Location field. To select an .NFK file, perform one of the following tasks: If you have a NetWare 6 License/Cryptography disk, insert the disk in the server's disk drive. Browse to and select the .NFK file on the disk. Then, click OK to return to the Encryption screen. If you don't have a NetWare 6 License/Cryptography disk (for example, because you are using a demo version of the CD), navigate to your CD. Expand the following folders, in order: NetWare 6, License, Demo. Browse to and select the .NFK file. Then, click OK to return to the Encryption screen.
When the Encryption screen reappears, click Next.
Install the NetWare Server File System. If the Configure File System screen appears, review the information on the screen, and then click Next. Install Network Protocols. When the Protocols screen appears, perform these tasks to configure the IP protocol: In the Network Boards pane on the left, verify that your network board is highlighted. (If it is not highlighted, click it.) In the Protocols section on the right, mark the IP checkbox. In the IP Address field, enter the IP address. (If your server is not connected to the Internet, use 192.168.1.100.) In the Subnet Mask field, enter the subnet mask. (If your server is not connected to the Internet, use the default of 255.255.255.0.) (Optional) In the Router (Gateway) field, enter the router (gateway) address. (If your server is not connected to the Internet, leave the Router field empty.) Click Next.
Setting Up DNS and eDirectory Set up DNS When the Domain Name Service screen appears, perform these tasks: In the Host Name field, enter WHITE-SRV1. In the Domain Name field, enter ACME.com. Leave the Name Server fields empty. Click Next.
When the Warning screen appears, perform these tasks: Read the warning indicating that since you have not configured Domain Name Service, you will obtain limited functionality from products that require this service. Click OK to acknowledge the warning.
Set the Server Time Zone When the Time Zone screen appears, perform these tasks: In the Time Zone list box, click the appropriate time zone for where you are currently located. Normally, you would choose the appropriate time zone for Tokyo, Japan, because that's where this server is theoretically located. In this case, however, choosing your current time zone makes performing the lab exercises in this guide less confusing. Bottom line: Choose your home time zone, so time synchronization is correct. In the Daylight Saving Time section, verify that the Allow System to Adjust for Daylight Saving Time checkbox is marked, if appropriate. Click Advanced.
When the Time Synchronization screen appears, select Single to designate this server as a Single Reference server, and then click OK. When the Time Zone screen reappears, click Next.
Set up eDirectory When the first NDS Install screen appears, perform these tasks: When the second NDS Install screen appears, perform these tasks: In the Tree Name field, enter ACME-TREE. Click the Browse button to the right of the Context for Server Object field.
TIP Do not try to save time by keying in the context for the Server object. Instead, build it by using the browse button. Failure to heed this warning may cause undesirable results. (Don't say you weren't warned!) To create the ACME Organization object, perform these tasks: On the NDS Context Browser screen, verify that ACME-TREE is selected, and then click Add. When the New Container dialog box appears, enter ACME in the Container Name field. Verify that the Organization radio button is selected in the Container Type field. Click OK.
To create the TOKYO Organizational Unit object, perform these tasks: When the NDS Context Browser screen reappears, verify that ACME is highlighted, and then click Add. When the New Container dialog box appears, enter TOKYO in the Container Name field. Verify that the Organizational Unit radio button is selected in the Container Type field. Click OK.
To create the CRIME Organizational Unit object, perform these tasks: When the NDS Context Browser screen reappears, verify that TOKYO is highlighted and click Add. When the New Container dialog box appears, enter CRIME in the Container Name field. Verify that the Organizational Unit radio button is selected in the Container Type field. Click OK.
To create the WHITE Organizational Unit, perform these tasks: When the NDS Context Browser screen reappears, verify that CRIME is highlighted, and then click Add. When the New Container dialog box appears, enter WHITE in the Container Name field. Verify that the Organizational Unit radio button is selected in the Container Type field, and then click OK. Click OK.
When the NDS Install screen reappears, perform these tasks: In the Admin Name field, do not change the default value (that is, admin). In the Admin Context field, do not change the default value (that is, OU=WHITE.OU=CRIME.OU=TOKYO.O=ACME). In the Password field, enter ACME. In the Retype Password field, enter ACME. Click Next.
At this point, the Installation Wizard checks for duplicate tree names and installs NDS. When the NDS Summary screen appears, write down the following information and store it in a safe place for future reference: NDS Tree Name: >ACME-TREE Server Context: OU=WHITE.OU=CRIME.OU=TOKYO.O=ACME Administrator name: CN=admin.OU=WHITE.OU=CRIME.OU=TOKYO.O=ACME
Also write down the following information and store it in a safe place for future reference: Then click Next.
License the NetWare Server When the Licenses screen appears, perform one of the following tasks: Insert the NetWare 6 Cryptography/License disk into the floppy drive. (Be sure to use a unique license disk.) Select the appropriate license file. Make sure you actually browse to and select the license file, instead of just listing the drive letter (a common mistake). If you click the filename, you'll notice that the type of license appears in the Description section. If you are using a demo version of the NetWare 6 Operating System CD (that is, a version that does not have an associated license disk), use the license file in the NETWARE6/LICENSE/DEMO directory on the CD. If you can't locate a license file, mark the Install Without Licenses checkbox. Unfortunately, you may experience problems with features such as NDPS, which use multiple connections.
Click Next.
Completing the Installation Install Network Products. When the Components screen appears, perform these tasks: Mark Clear All. Click Next.
Install Novell Certificate Server Follow these steps when the Novell Certificate Server 2.21 Objects screen appears: When the Organizational CA Warning screen appears, perform these tasks: When the LDAP Configuration screen appears, Mark Allow Clear Text Passwords, and then click Next. When the eDirectory iManage Install Options screen appears, click Next. When the Summary screen appears, perform these tasks:
Customize the Installation When the Product Customization screen appears, change the Server ID Number by performing these tasks: When the Advanced screen appears, perform these tasks: Click the Server Properties tab. In the Server ID Number field, delete the existing value and enter 1001. Click OK to return to the Product Customization screen.
When the Product Customization screen reappears, click OK to return to the Summary screen.
Complete the Server Installation. When the Summary screen appears, click Finish to complete the installation process. The Installation program then performs the main file copy and displays the server console screen. (This step may take a while.) When the copying is complete, the Installation Complete window appears. Follow these steps:
Lab Exercise 1.2: Building a NetWare 6 Network (Word Search Puzzle) | 1: | Circle the 20 NetWare 6 installation terms hidden in this word search puzzle using the hints provided. 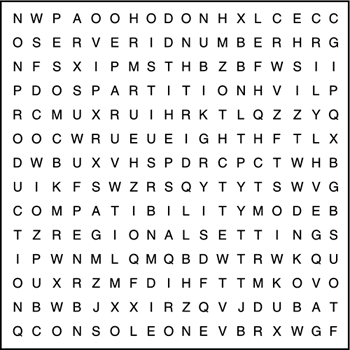
Hints This feature provides passive support for the IPX protocol. This utility can be used to create NetWare 6 volumes after the NetWare 6 installation process is complete. During the NetWare 6 installation process, clicking this button before clicking the Finish button will give you access to advanced configuration options. The NWSERVER directory is stored here. A NetWare partition can contain up to this number of volumes. This NetWare 6 installation option automatically detects drivers, uses default settings, and installs default software programs. A single storage device can contain up to this many partitions. Installing this protocol during the NetWare 6 installation process will automatically bind to the ETHERNET_II frame type. If this protocol is selected during the installation process and no frame types are detected, ETHERNET_802.2 will be installed by default. This type of "safe" server should be used for lab exercises in this book. This is an advanced Novell file system technology that is designed for the management of large volumes, large files, name spaces, and storage devices. NetWare 6 supports this type of storage architecture, which requires the use of HAMs and CDMs. This refers to country, code page, and keyboard parameters. This is a random, automatically generated identification number that uniquely identifies a NetWare server on the network. NetWare 6 supports up to this many processors in a single server.
|
See Appendix C for answers. Lab Exercise 1.3: NetWare 6 Installation (Crossword Puzzle) | Q1: | 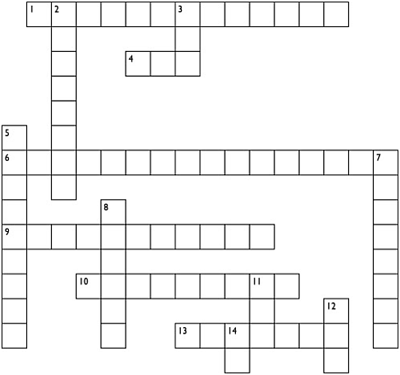
Across 1. Installation messages displayed here 4. Storage adapter driver that communicates with the computer 6. Storage parent that contains NetWare volumes 9. Automatically loads SERVER.EXE 10. VESA 2 compliance is recommended 13. Better to be safe than sorry
Down 2. CD-ROM standard, not a restaurant 3. Storage device driver that communicates with the adapter 5. NetWare 6 installation utility 7. SERVER.EXE stored here in the DOS world 8. Older type of mouse supported 11. Older disk drivers not supported 12. Newer type of mouse supported 14. Typical NetWare 6 installation media
|
See Appendix C for answers. |