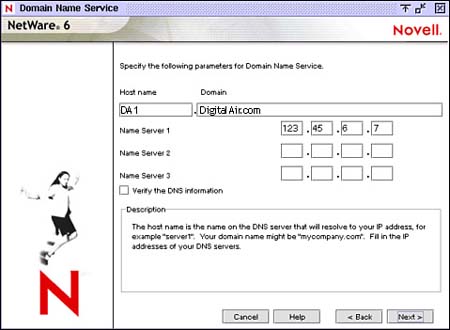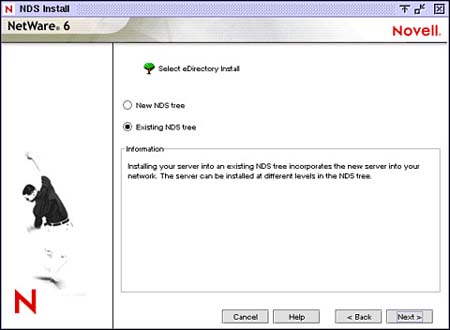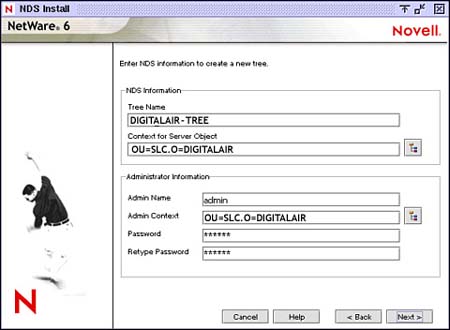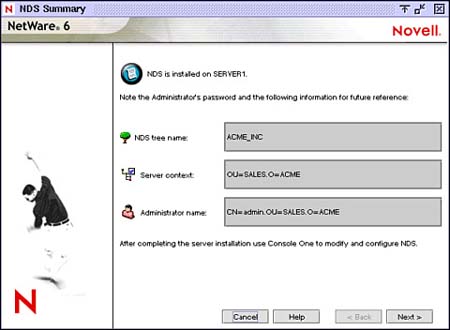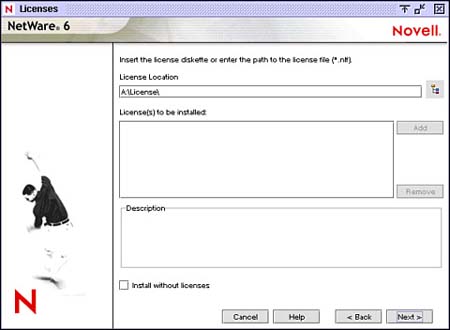Phase IV: Setting Up DNS and eDirectory
| Test Objective Covered:
In Phase IV, you will expand beyond the server to establish Domain Name settings to build an eDirectory tree. This stage encompassed the following four steps: set up the DNS, set the server time zone, configure eDirectory, and license the NetWare server. Let's start with enhanced IP address management via the Domain Name Service. Step 14: Set Up DNSEarlier I mentioned that the IP protocol identifies servers and workstations by their unique four-part IP addresses. These addresses are complex and difficult for humans to track. Fortunately, your NetWare 6 server can maintain a list of simple, readable names that match all the IP addressed devices on your network. This capability is known as Domain Name Services, and the corresponding NetWare 6 application is called DNS Server. To provide DNS services from your NetWare 6 server, you must configure the following information in Figure 1.17:
Figure 1.17. Step 14: Configuring DNS information.
TIP If your network does not use DNS, you can skip this screen and ignore any associated error messages. Step 15: Set the Server Time ZoneThe server time and time zone are important for synchronizing network events throughout the eDirectory tree. Advanced time synchronization settings are available during the Customize step, which occurs later in the installation process. In step 15, the Time Zone dialog box appears, as shown in Figure 1.18. Choose the correct time zone for your server and make sure that the Allow system to adjust for Daylight Saving Time checkbox is marked (if appropriate). Figure 1.18. Step 15: Setting the server time zone.
Step 16: Configure eDirectoryThis is probably one of the most important steps in the entire NetWare 6 installation process. At the beginning of step 16, the first NDS Install dialog box appears, as displayed in Figure 1.19. If this is the first NetWare server in your eDirectory tree, select New NDS Tree. Remember that the resources available in the new tree will not be available to users who are logged into a different tree. Figure 1.19. Selecting an existing eDirectory tree.
Next, a second NDS Install screen appears, similar to the example in Figure 1.20. If this is a new tree (which it should be, because you are using a nonproduction server as you follow along in this guide), then complete these steps:
Figure 1.20. Step 16: Configuring eDirectory.
If you chose to install the server in an existing tree (rather than creating a new tree), you will be asked to provide three critical pieces of information: the tree name (if there's more than one tree available), the Admin username, and the Admin password. The server can be installed in any Organization (O) or Organizational Unit (OU) container in the eDirectory tree where you have the Supervisor right. This is why you must provide the Admin username and password to add your server to an existing tree.
Now that you have created a new eDirectory tree or installed the server into an existing eDirectory tree, the NetWare Server object and Volume objects will be installed in the container you specified. If you have created a new eDirectory tree, a user (default name Admin) with the Supervisor right to the eDirectory tree will be created in the same eDirectory container as the NetWare Server object. At this point, the Installation Wizard checks for duplicate tree names and installs NDS. When the NDS Summary screen appears (see Figure 1.21), write down the values you supplied for the following parameters and store it in a safe place for future reference:
Figure 1.21. Reviewing NDS summary.
Step 17: License the NetWare ServerNovell Licensing Services has been enhanced in NetWare 6 to support two different models for distributing valid license certificates to network users and services:
When you install or upgrade to NetWare 6, the Wizard installs the SCL model by default. To add license certificates and/or to upgrade to UAL, you must use iManager after the installation or upgrade. Fortunately, UAL and SCL can coexist on the same network. In this scenario, NetWare delivers the appropriate license certificate type based on the location of the resource NetWare 6 servers share a single UAL certificate, while NetWare 5 servers deliver an SCL certificate for each server. Refer to Table 1.2 for a brief summary of the differences between the UAL and SCL licensing models.
TIP Because the UAL license model is user-centric, it is possible for users to be denied access to the network when licenses are used up. UAL supports two different types of licenses: Retail (general use license disks sold through Novell distribution channels) and License Agreement (MLA and CLA licenses sold through Novell directly). In step 17, we will use the NetWare 6 Installation Wizard to license the NetWare 6 server (as shown in Figure 2.22). When the Licenses dialog box appears, insert the NetWare license disk in the disk drive and select the appropriate license file. Be sure to use a unique license disk, and make sure that you actually browse for and select the license file, instead of just listing the drive letter (a common mistake). When you click the license file, you'll notice that the type of license appears in the Description section, such as NetWare 6 Server, Plus Fifty User Connections. Click OK to return to the Licenses screen, and Next to continue to step 18. Figure 1.22. Step 17: Licensing the server.
NetWare 6 must have a valid server license and user connection license in order to function as a server. You can install the license from the NetWare 6 License/Cryptography disk or browse to a directory that contains a valid NetWare 6 license. In addition, you can choose to install NetWare 6 without a license by marking the Install Without Licenses checkbox in Figure 2.22. In this scenario, the unlicensed server will allow only two user connections. If an MLA License Certificate context screen appears, select the NDS context where you would like the MLA server-based license certificate and connection license certificate installed. These MLA certificates are valid for all servers and users located at the selected eDirectory context and below. You may wish to install these MLA license certificates high in the tree so they will be available to more servers and users. TIP If you are using a demo version of the NetWare 6 Operating System CD (that is, one that does not have an associated license disk), use the license file in the preselected directory on the CD. If you can't locate the license file, mark the Install without Licenses checkbox, although you may experience problems with features such as NDPS, which use multiple connections. This completes the four trickiest steps of NetWare 6 installation, and Phase IV. Now, it's time for the home stretch completing the installation in Phase V. |
EAN: 2147483647
Pages: 128