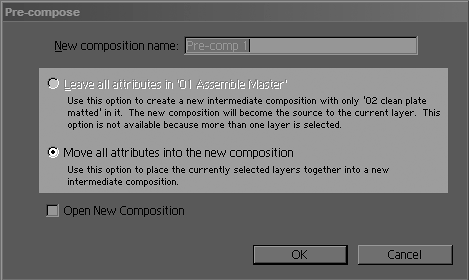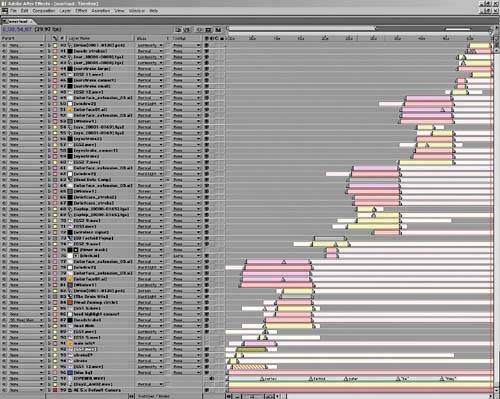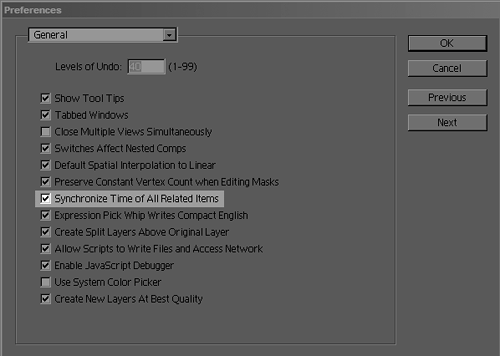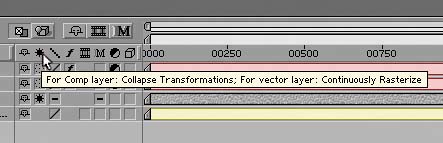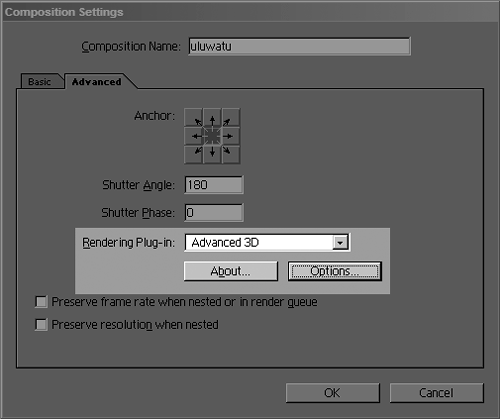Pre-Composing and Nesting
| Pre-composing is sometimes regarded as a kludgy, ill-conceived solution to render order problems. I couldn't disagree more. To me, it is one of the most effective ways to solve problems and optimize projects in After Effects, provided you plan things out a little. Just to get our terms straight, pre-composing is the action of selecting a set of layers in a composition and assigning them to a new subcomp. Closely related to this is composition nesting, the action of placing one already created composition inside of another. Typically, you pre-compose by selecting the layers of a composition that can and should be grouped together and choosing Pre-compose from the Layer menu. (You can also use the keyboard shortcut Ctrl+Shift+C/Cmd+Shift+C.) You are given two options: to leave attributes where they are or to move them into the new composition. One of the options is often grayed out for reasons that are clearly explained in the fine print of the dialog box (Figure 4.3). If you're wondering what constitutes an attribute that would be pre-composed, it's pretty much anything that you've edited on the layer: an effect, a mask, paint strokes, or even layer In and Out points. Figure 4.3. If you ever need a reminder of what will happen when you choose either of the two basic pre-compose options, the dialog spells it out for you in detail. In this case, the first option is grayed out because two layers have been selected for the pre-composition. Two layers cannot share basic settings such as Transforms, so those settings must go to the new comp.
Why Do It?Depending on who you ask, pre-composing is either the solution to most problems in After Effects or one of the most annoying things that you have to do in the program. So why not just work in one big happy composition? The advantages of doing so would seem to be many. All of the properties and keyframes that you would want remain right there in front of you, you never have to go digging into some subcomp to fix a Levels setting, and there's no difficulty keeping track of composition order. To wax poetic about it for a moment, there are almost as many reasons to pre-compose as the day is long. Here are a few of the most common:
If you're already comfortable with the idea of pre-composing, the last point is probably the most important for you to keep in mind. As you'll see later in this chapter, there are huge advantages to changing your mentality from that of an artist who wants to keep all options open, to that of an artist who understands the benefits of finishing an element, if only for the time being.
Options and GotchasPre-composing a single layer using the Leave All Attributes option is relatively straightforward. Most of the time, however, you will pre-compose multiple layers using the Move All Attributes option, a route that is more fraught with peril if you don't pay attention. Typical gotchas associated with this process include:
Take a closer look at each of these situations, as well as some useful strategies for working with them. Layer Duration ConfusionFigure 4.5 demonstrates the layer duration problem: Pre-composing a set of layers that are not the same duration as the source composition puts them in a new composition whose duration matches that of the source composition, but not that of the layers. The result is that the pre-composition layer includes empty frames at the top or tail of the shot. Figure 4.5. What's up with all the empty space before and after the layers? Pre-composing using the second option creates a new comp with the exact time settings as the source, even if all of the layers begin much later in time than frame 0. You can trim the layer to match the original edits, but there's a better option. This works best if you have Synchronize Time of All Related Items checked in General Preferences (Figure 4.6):
Figure 4.6. This preference is the key to realigning layers in a pre-composition easily.
If you like, you can trim the tail as well by going into the subcomp, putting the time needle on the last frame that contains any data, then returning to the Master comp and pressing Alt+] (Option+]) to trim the layer. The Missing OptionThere are, of course, situations in which the two options in the Pre-compose dialog don't cover everything you need. What if you want to move some but not all attributes into a new composition? Unfortunately, there is no automated solution for such a situation and all its variables. The best way to handle this is probably to choose the Move All Attributes option, check the Open New Composition box, and then cut any attributes that belong in the Master composition, pasting them there. Or, if you're pre-composing one layer only, you can do it the other way around: Leave the attributes in the Master comp, and then cut and paste the ones you want into the subcomp.
Data Pass ThroughFinally, how do you know if 3D position data or blending modes of a layer in the subcomp will be preserved and appear correctly in the Master comp? Or, if you turn on motion blur or frame blending on the subcomp layer in the Master comp, how do you know those elements you animated in the subcomp, or even in a subcomp of a subcomp, are going to take on those settings? To manage these situations properly, you should be aware of a couple of settings.
For motion blur and frame blending, the key is the Switches Affect Nested Comps check box in General Preferences. With this checked (as it is by default), turning on these features in the Master comp turns them on in any affected subcomps as well. Unless you specify otherwise in the Render Settings, this is also how this situation is handled when rendering. Passing through 3D position data and blending modes, on the other hand, is a question of enabling the Collapse Transformations toggle for any comp layer (Figure 4.7). Turning this option on causes these properties to behave as if the pre-composed layers were still in the Master comp; turning it off prevents them from interacting with the Master comp. Figure 4.7. As the tool tip alludes, this switch beside the cursor has two roles (and two names). In a nested composition, it is a Collapse Transformations toggle. Enable it, and blending modes and 3D positions from the nested comp are passed through. (Its other role, Continuously Rasterize, applies to such vector layers as Adobe Illustrator files only.)
The Cool Way Time Is NestedAfter Effects is less rigid than many digital video applications when it comes to working with time. You are not forced to have all of the compositions in a given project use the same frame rate, and changing the frame rate of an existing composition is handled rather gracefully, with all of the keyframes retaining their positions relative to overall time.
That doesn't mean you can be sloppy, of course, it just means you have options. Artists familiar with other applications often forget to pay attention to frame rate settings when
In the third instance, by default, After Effects does its best to stretch or compress the frame rate of the embedded composition to match that of the Master composition. Sometimes, however, that's not what you want, which is when you need to examine options on the Advanced tab of the Composition Settings dialog.
The Advanced TabThe Composition Settings dialog's Advanced tab contains a hodgepodge of extras that can come in handy. For example, Anchor Grid specifies how a composition is cropped if you adjust its pixel dimensions downward on the Basic tab. Shutter Angle and Shutter Phase affect motion blur (see Chapter 9, "Virtual Cinematography"). As for the rendering plug-in, you will almost certainly always leave it at the default setting of Advanced 3D (Figure 4.8). Figure 4.8. Rare is the occasion when you would not use the default Advanced 3D rendering plug-in, and at this writing no developer outside of Adobe has offered one. The Options button allows you to control the resolution of the shadow map; keep it in mind if your shadows need refinement.
And then there are the two Preserve check boxes. Preserve Frame Rate maintains the frame rate of the current composition no matter what the frame rate settings of anywhere you place itinto any other composition or into the Render Queue with given frame rate settings. So if you've keyframed a simple cycle animation that runs at just 4 frames per second, and then place that composition into a 24 fps comp, After Effects will not try to stretch that composition across the higher frame rate. It maintains the effect of 4 fps. The situation doesn't come up a lot, but when it does, knowing Preserve Frame Rate is useful. Ditto the Preserve Resolution When Nested option: Typically, if an element is scaled down in a pre-comp and the composition is scaled up in the Master comp, you will want After Effects to treat these two opposing scales as one operation so that no data loss occurs. However, if you want the data in the subcomp to appear as if it were scaled up from a lower-resolution element, toggle on Preserve Resolution When Nested.
|
EAN: 2147483647
Pages: 156