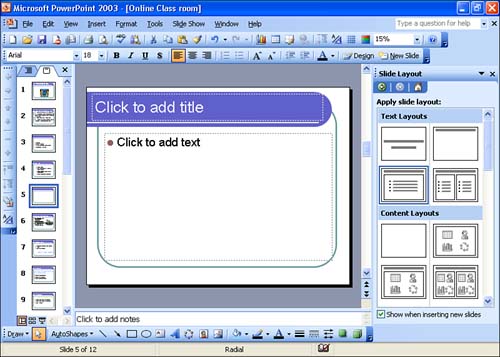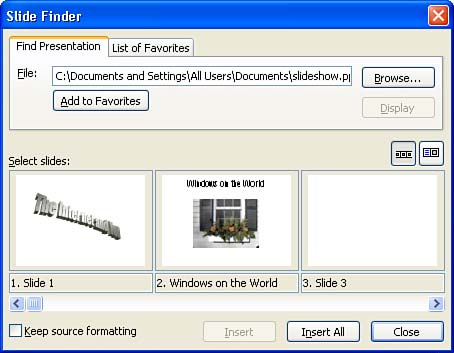| You can insert slides into your presentation. You can insert blank slides or you can insert slides from other presentations. Let's look at inserting blank slides. Then we can look at inserting existing slides from another presentation. Inserting a New, Blank Slide You can insert a slide into a presentation at any time and at any position in the presentation. To insert a new slide, follow these steps: -
On the Outline or Slides pane, select the slide that appears just before the place where you want to insert the new slide (you can also insert a new slide in the Slide Sorter view, if you want). -
 Choose the Insert menu and then New Slide , or click the New Slide button on the PowerPoint toolbar. A new blank slide appears in the PowerPoint window, along with the Slide Layout task pane (see Figure 5.1). Choose the Insert menu and then New Slide , or click the New Slide button on the PowerPoint toolbar. A new blank slide appears in the PowerPoint window, along with the Slide Layout task pane (see Figure 5.1). Figure 5.1. Your new slide appears in the PowerPoint window. 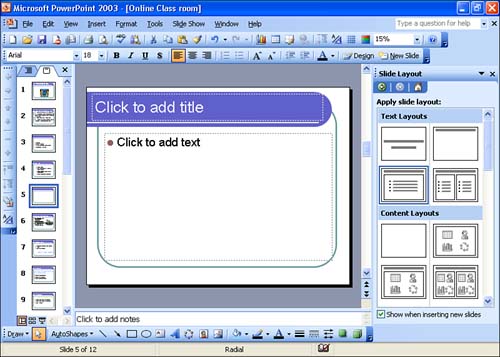 -
In the Slide Layout task pane, select the slide layout that you want to use for the new slide. Several text slide layouts and layouts for slides that contain graphics are provided. -
Follow the directions indicated on the slide in the Slide pane to add text or other objects. For text boxes, you click an area to select it and then type in your text. For other object placeholders, you double-click the placeholder.  | Cloning a Slide To create an exact replica of an existing slide (in any view), select the slide you want to duplicate. Click Insert and then select Duplicate Slide . The new slide is inserted after the original slide. You can then choose a different layout for the slide if you want. |
Inserting Slides from Another Presentation If you want to insert some or all of the slides from another presentation into the current presentation, perform these steps: -
Open the presentation into which you want to insert the slides. -
Select the slide located before the position where you want to insert the slides. -
Select the Insert menu and select Slides from Files . The Slide Finder dialog box appears (see Figure 5.2). Figure 5.2. Use the Slide Finder dialog box to insert slides from another presentation. 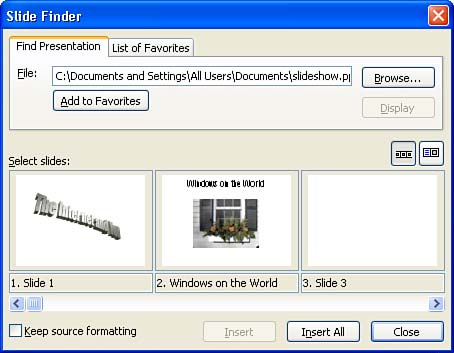 -
Click the Browse button to display the Browse dialog box. In the Browse dialog box, locate the presentation that contains the slides that you want to insert into the current presentation (use the Look In drop-down arrow to switch drives , if necessary). -
When you locate the presentation, double-click it. -
The slides in the presentation appear in the Slide Finder's Select Slides box. To select the slides that you want to insert into the current presentation, click the first slide and then hold down Ctrl and click any subsequent slides. -
When you have selected all the slides you want to insert, click Insert (if you want to insert all the slides, click Insert All ). -
PowerPoint inserts the slides into the presentation at the point you originally selected. Click OK to close the Slide Finder dialog box.  |