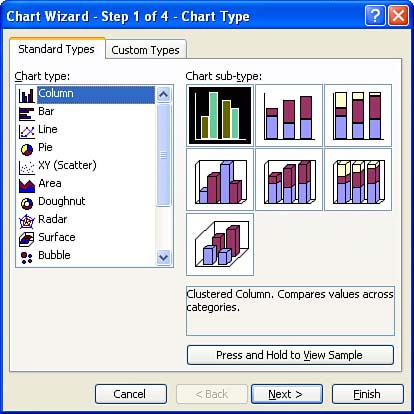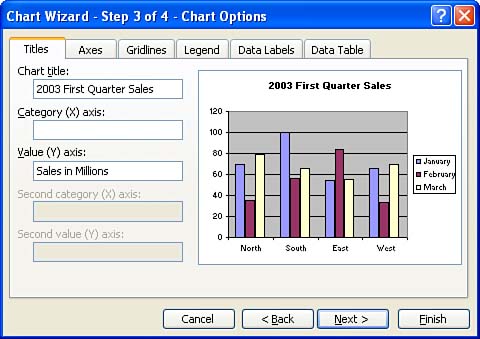| You can place your new chart on the same worksheet that contains the chart data (an embedded chart) or on a separate worksheet (a chart sheet). If you create an embedded chart, it is typically printed side by side with your worksheet data. Embedded charts are useful for showing the actual data and its graphical representation side by side. If you create a chart on a separate worksheet, however, you can print it independently. Both types of charts are linked to the worksheet data that they represent, so when you change the data, the chart is automatically updated. The Chart Wizard button on the Standard toolbar enables you to quickly create a chart. To use the Chart Wizard, follow these steps: -
Select the data you want to chart. If you typed column or row labels (such as Qtr 1, Qtr 2, and so on) that you want included in the chart, be sure you select those, too. -
 Click the Chart Wizard button on the Standard toolbar. Click the Chart Wizard button on the Standard toolbar. -
The Chart Wizard - Step 1 of 4 dialog box appears (see Figure 15.2). Select a Chart Type and a Chart Sub-Type (a variation on the selected chart type). Click Next . Figure 15.2. Choose the chart type using the Chart Wizard. 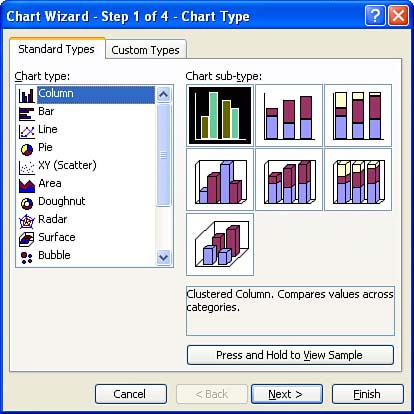 -
Next, Excel asks whether the selected range is correct. You can correct the range by typing a new range or by clicking the Shrink button (located at the right end of the Data Range text box) and selecting the range you want to use. -
By default, Excel assumes that your different data series are stored in rows. You can change this to columns if necessary by clicking the Series in Columns option. When you're ready for the next step, click Next . -
Click the various tabs to change options for your chart (see Figure 15.3). For example, you can delete the legend by clicking the Legend tab and deselecting Show Legend . You can add a chart title on the Titles tab. Add data labels (labels that display the actual value being represented by each bar, line, and so on) by clicking the Data Labels tab. When you finish making changes, click Next . Figure 15.3. Select from various chart appearance options. 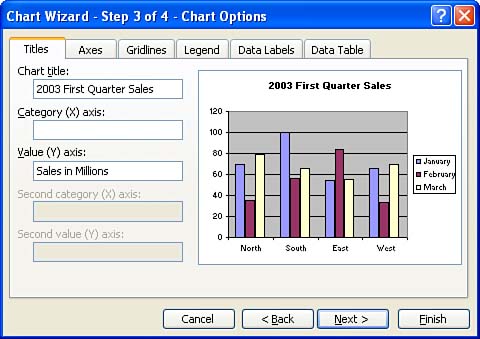 -
Finally, Excel asks whether you want to embed the chart (as an object) in the current worksheet (or any other existing worksheet in the workbook) or if you want to create a new worksheet for it. Make your selection and click the Finish button. Your completed chart appears.  | Create a Chart Fast! To create a chart quickly, select the data you want to use and press F11 . Excel creates a column chart (the default chart type) on its own sheet. You can then customize the chart as needed. |
The charts you create are part of the current workbook. To save a chart, simply save the workbook that contains the chart.  |