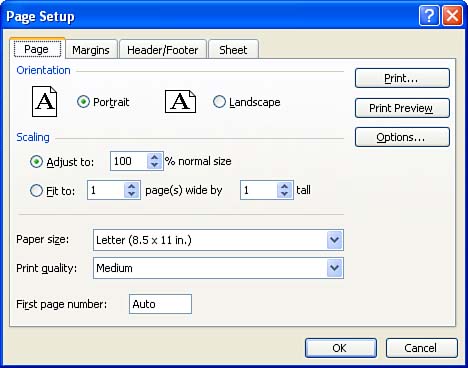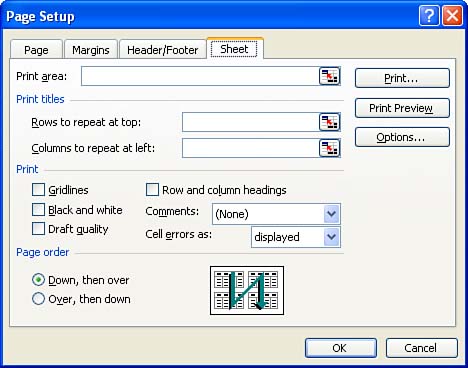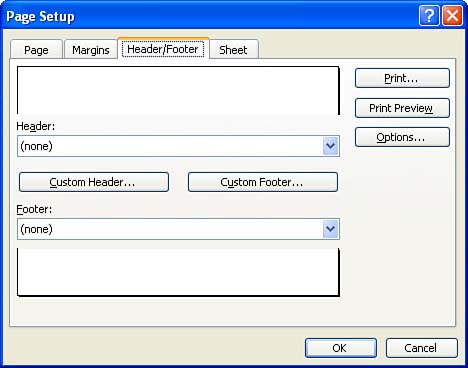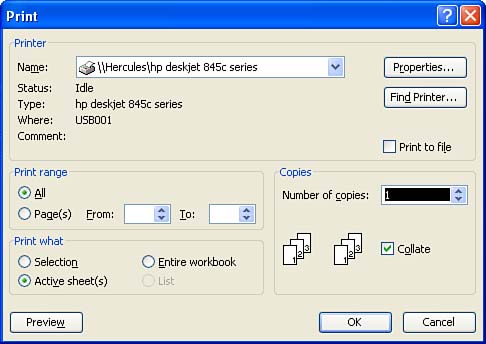| After you preview your worksheet, you might want to adjust page attributes or change the way the page is set up for printing. For example, you might want to print the column and row labels on every page of the printout. This is particularly useful for large worksheets that span several pages; then you don't have to keep looking back to the first page of the printout to determine what the column headings are. Printing column and row labels and other worksheet page attributes, such as scaling a worksheet to print out on a single page or adding headers or footers to a worksheet printout, are handled in the Page Setup dialog box. To access this dialog box, select the File menu and then select Page Setup (see Figure 14.2). Figure 14.2. Access the Page Setup dialog box to make sure your worksheet page is set to print correctly. 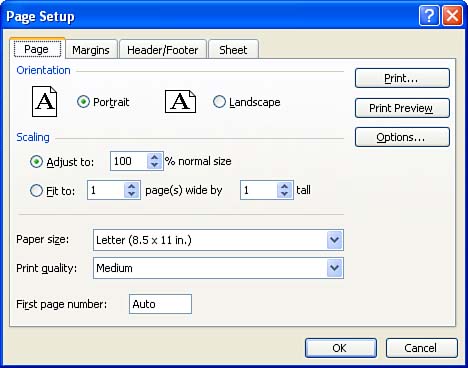 The following sections provide information on some of the most common page setup attributes that you will work with before printing your Excel worksheets. Printing Column and Row Labels on Every Page Excel provides a way for you to select labels and titles that are located on the top edge and left side of a large worksheet and to print them on every page of the printout. This option is useful when a worksheet is too wide to print on a single page. If you don't use this option, the extra columns or rows are printed on subsequent pages without any descriptive labels. Follow these steps to print column or row labels on every page: -
Select the File menu and then select Page Setup . The Page Setup dialog box appears. -
Click the Sheet tab to display the Sheet options (see Figure 14.3). Figure 14.3. Use the Sheet tab to specify headings you want to repeat in the printout. 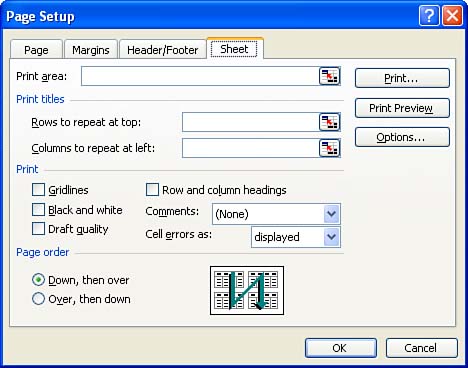 -
To repeat column labels and a worksheet title, click the Shrink button to the right of the Rows to Repeat at Top text box. -
Drag over the rows that you want to print on every page. A dashed line border surrounds the selected area, and absolute cell references with dollar signs ($) appear in the Rows to Repeat at Top text box. -
Click the Expand button on the collapsed dialog box to expand the Page Setup dialog box. -
To repeat row labels that appear on the left of the worksheet, click the Shrink button to the right of the Columns to Repeat at Left text box. Excel reduces the Page Setup dialog box. -
Select the columns that contain the row labels you want to repeat. -
Click the Expand button to return again to the Page Setup dialog box. -
To print your worksheet, click Print to display the Print dialog box. Then click OK .  | Select Your Print Area Carefully If you select rows or columns to repeat, and those rows or columns are part of your print area, the selected rows or columns might print twice. To fix this, select your print area again, leaving out the rows or columns you're repeating. |
Scaling a Worksheet to Fit on a Page If your worksheet is too large to print on one page even after you change the orientation and margins, consider using the Fit To option. This option shrinks the worksheet to make it fit on the specified number of pages. You can specify the document's width and height. Follow these steps to scale a worksheet to fit on a page: -
Select the File menu and then select Page Setup . The Page Setup dialog box appears. -
Click the Page tab to display the Page options. -
In the Fit to XX Page(s) Wide by XX Tall text boxes, enter the number of pages into which you want Excel to fit your data (don't try to cram too much information on a page; this will make the font very small and the data difficult to read). -
Click OK to close the Page Setup dialog box and return to your worksheet, or click the Print button in the Page Setup dialog box to display the Print dialog box, and then click OK to print your worksheet.  | Change the Page Orientation The Page tab of the Page Setup dialog box also enables you to change the orientation of the worksheet from Portrait to Landscape. Landscape orientation is useful if you have a worksheet with a large number of columns. |
Adding Headers and Footers Excel enables you to add headers and footers to your worksheets that will appear at the top and bottom of every page of the printout (respectively). The information can include any text, as well as page numbers , the current date and time, the workbook filename, and the worksheet tab name . You can choose the headers and footers that Excel suggests, or you can include any text plus special commands to control the appearance of the header or footer. For example, you can apply bold, italic, or underline to the header or footer text. You can also left-align, center, or right-align your text in a header or footer (see Lesson 9, "Changing How Numbers and Text Look," for more information). To add headers and footers, follow these steps: -
Select the File menu and then select Page Setup . The Page Setup dialog box appears. Click the Header/Footer tab on the dialog box (see Figure 14.4). Figure 14.4. Add headers and footers with Header/Footer options. 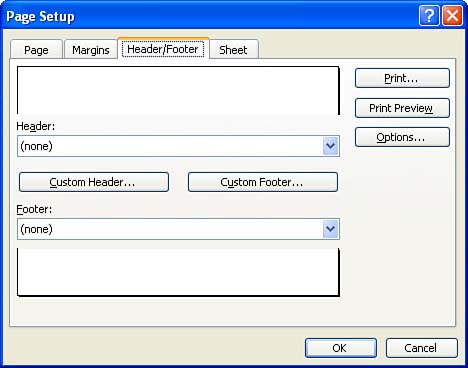 -
To select a header, click the Header drop-down arrow. Excel displays a list of suggested header information. Scroll through the list and click a header you want. The sample header appears at the top of the Header/Footer tab.  | Don't See One You Like? If none of the suggested headers or footers suit you, click the Custom Header or Custom Footer button and enter your own information. |
-
To select a footer, click the Footer drop-down arrow. Excel displays a list of suggested footer information. Scroll through the list and click a footer you want. The sample footer appears at the bottom of the Header/Footer tab. -
Click OK to close the Page Setup dialog box and return to your worksheet, or click the Print button to display the Print dialog box and click OK to print your worksheet.  | Don't Want Headers or Footers Any More? To remove the header and/or footer, choose (None) in the Header and/or Footer lists. |
Setting Sheet Settings The Sheet tab of the Page Setup dialog box allows you to specify a number of print settings such as the area of the worksheet to be printed and whether or not gridlines should be included on the printout. Figure 14.5 shows the Sheet tab. Figure 14.5. The Sheet tab gives you control over a number of print- related parameters. 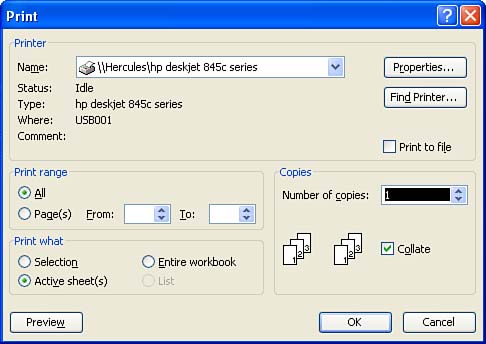 Settings related to printing that are controlled on the Sheet tab are as follows : -
Print area You can specify what part of a worksheet is printed. Click the Shrink button to the right of the Print area box and then select the area to print. Press Enter to return to the dialog box. -
Print titles You can specify columns or rows to be printed on each page of the printout. This is used to repeat column headings or row headings on each page of a large worksheet. Use the appropriate shrink button to specify the range of the rows or columns to repeat. -
Print settings The Print area of the Sheets tab allows you to specify what should be placed on the printed pages. This includes check boxes for gridlines, black and white, or draft printout and row and column headings (the number and letter designations of the row and columns). -
Page order This allows you to specify how subsequent pages are created as a worksheet that will not fit on a single page is printed. The default Down, and then over moves down the worksheet, printing additional pages; when it reaches the bottom of the sheet it moves over to continue printing the data. The Over, and then down option moves across the worksheet from left to right printing pages and then moves down as it continues printing the worksheet. After you have set the options of the Sheet tab, you can close the Page Setup dialog box. Click OK to close it.  |