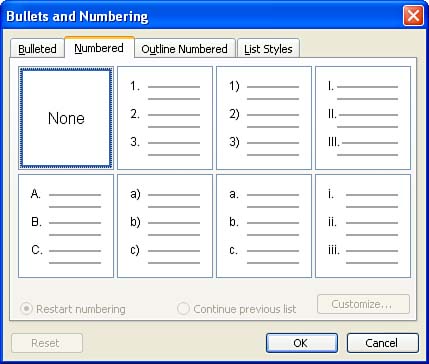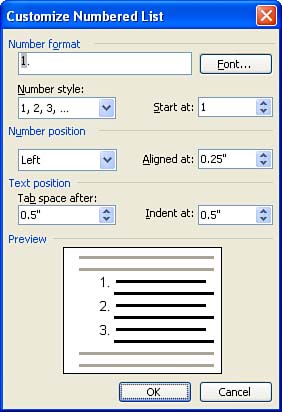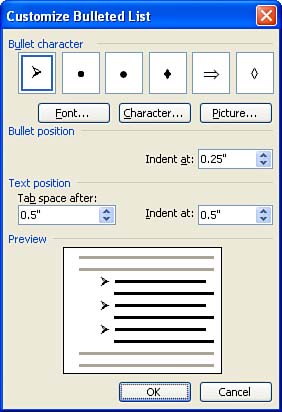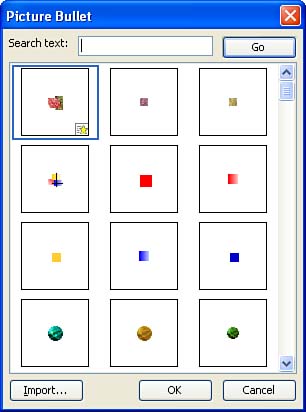| You can create numbered or bulleted lists from scratch or add numbers or bullets to an existing list. To create a new numbered list, follow these steps: -
Place the insertion point where you want to begin the numbered list in your document. -
Select Format , Bullets and Numbering . The Bullets and Numbering dialog box appears. -
For a numbered list, select the Numbered tab (see Figure 15.1). Figure 15.1. Use the Numbered tab on the Bullets and Numbering dialog box to select a number style for your numbered list. 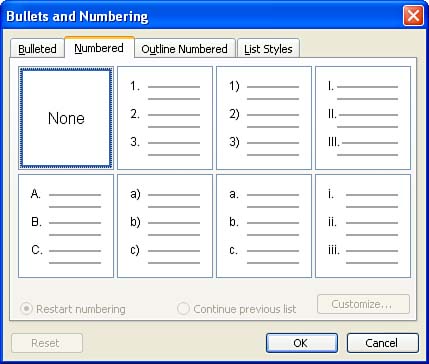
-
On the Numbered tab, click the style box for the particular style that you want to use for the numbers in the list. If you want to customize any of the default styles offered , select the style box and then click the Customize button. The Customize Numbered List dialog box appears (see Figure 15.2). Figure 15.2. The Customize Numbered List dialog box enables you to set the number style, format, and start number for the list. 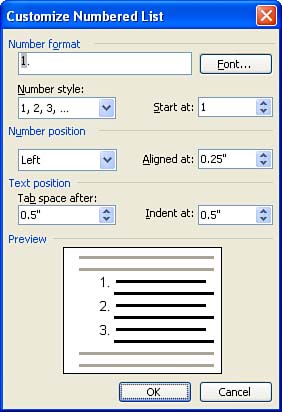 -
Use this dialog box to change the number style, the format, the start number, the font for the numbers, or the number position. A preview of your changes appears at the bottom of the dialog box. -
When you have selected your options for the number style for your list, click OK . You are returned to the Bullets and Numbering dialog box. Click OK to return to the document. You can also easily create a bulleted list using the Bullets and Numbering dialog box; follow these steps: -
To start a bulleted list, open the Bullets and Numbering dialog box, as previously discussed (select Format , Bullets and Numbering ). Click the Bulleted tab. -
Select the bullet style you want to use by clicking the appropriate box. If you need to customize your bullet style, click the Customize button. The Customize Bulleted List dialog box will open (see Figure 15.3). Figure 15.3. Use the Customize Bulleted List dialog box to select the bullet style or shape for your bulleted list. 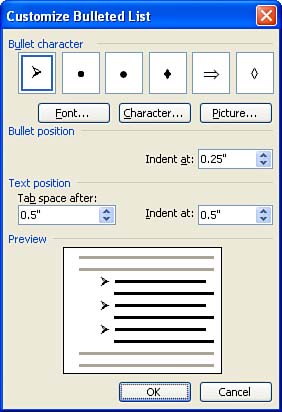 -
The Customize Bulleted List dialog box enables you to select any symbol available in the various font symbol sets or create your button from a graphic available in the Office clip art library. Use the Font and Character buttons to select your bullet style from the various symbol sets (as discussed in Lesson 12, "Adding Document Text with AutoText and Using Special Characters"). If you want to use a graphic as the bullet, click the Picture button. Use the Picture Bullet dialog box that appears to select the bullet graphic you want to use, and then click OK (see Figure 15.4). Figure 15.4. You can select from a number of bullet graphics using the Picture Bullet dialog box. 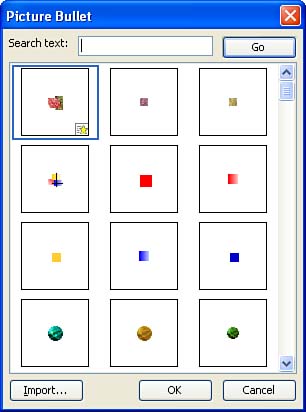  | Import Pictures to the Organizer If you have scans or digital photos on your computer that you want to use as bullet graphics, add them to the Organizer using the Import button. |
-
Your new bullet style (selected either from a symbol set or from the Picture Bullet dialog box) will appear in the Customize Bulleted List dialog box. Click OK to return to the Bullets and Numbering dialog box. -
When you are ready to begin the bulleted list, click OK to close the Bullets and Numbering dialog box. The first bullet for the list will appear in your document. |