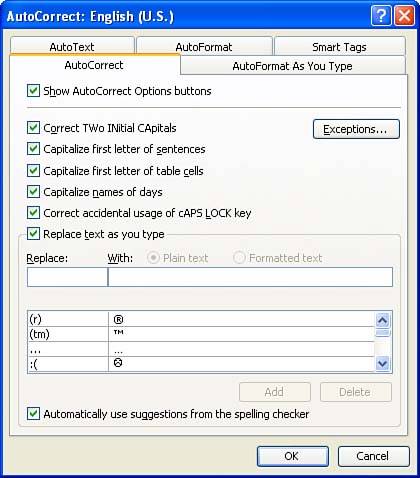Working with AutoCorrect
| You will find that as you type some of your misspelled words are corrected automatically. AutoCorrect, a feature that uses a list of common spelling errors and typos to correct entries in your documents, is the tool making these corrections. For example, Word has already arranged to have the incorrect spelling of "t-e-h" to be replaced with "the." You can also add your own words to the AutoCorrect feature. For example, if you always spell aardvark as ardvark, you can set up AutoCorrect to correct this spelling error every time you type it. You've already seen that the Spelling feature provides you with the option of placing misspelled words into the AutoCorrect library. You can also manually enter pairs of words (the incorrect and correct spellings) into the AutoCorrect dialog box. To place words in the AutoCorrect list, follow these steps:
Now when you misspell the word, Word corrects it for you automatically. You can also use the AutoCorrect dialog box to delete AutoCorrect entries that you do not use (highlight the entry and click Delete ) or that inadvertently correct items that you want to have in your document (clear the applicable check box). This feature can also be used to help speed your typing along. For example, suppose that you are writing a technical paper that includes a long organizational name , such as the National Museum of American Art. If you tell the AutoCorrect feature to replace "nmaa" with "National Museum of American Art," it saves you a lot of typing.
|
EAN: N/A
Pages: 660