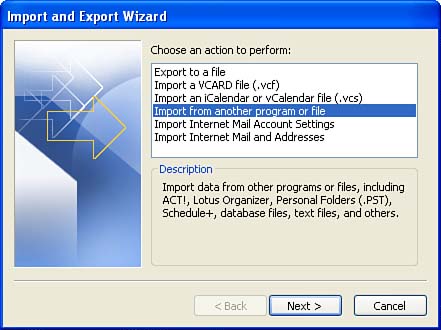| If you are migrating from another personal information manager or e-mail client and want to import your address book or Contacts list, Outlook contains different conversion filters for this purpose. Outlook even provides you with an Import/Export Wizard that walks you through the steps of importing address lists and address books from these other software packages. To start the Outlook Import/Export Wizard, follow these steps: -
Click File , and then select Import and Export . The Outlook Import and Export Wizard opens (see Figure 10.4). Figure 10.4. The Import and Export Wizard walks you through the process of importing your old address books or information from other applications. 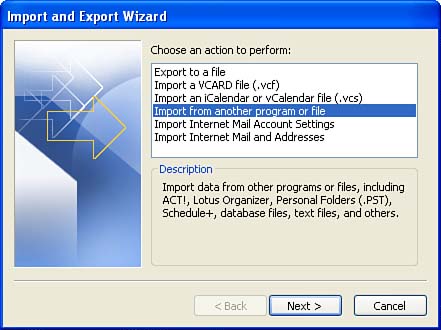 -
On the first wizard screen, you can choose to import e-mail and contacts information from another e-mail client, such as Outlook Express or Netscape, by selecting Import Internet Mail and Addresses . Then, click Next . -
On the next screen, select the e-mail client, such as Outlook Express, that holds the information that you will import to Outlook (remember that this feature imports e-mail messages and address information from the e-mail client to Outlook). Then, click Next . -
The next wizard screen asks you to select the Outlook address book that will hold the imported information. Select the Personal Address Book option button or the Outlook Contacts Folder option button to specify the destination for the imported records. Additional option buttons on this screen allow you to specify how duplicate records are handled; select one of the following: -
Replace Duplicates with Items Imported : This option replaces any records currently in the address book with duplicates from the imported file. -
Allow Duplicates to be Created : Any duplicates currently in the address book are not overwritten during the import and duplicate records are placed in the address book. -
Do Not Import Duplicate Items : Any duplicate items found in the address book that is being imported are not imported into Outlook. -
After making your selections, click Finish . The e-mail messages and the e-mail address records are imported into the Outlook address book that you chose. A message appears letting you know how many records were imported. The address records are placed in the address book that you chose. Imported e-mail is placed in the appropriate Outlook folder, such as your Inbox and Sent Items folders.  | Importing Information from Database Programs If you want to import address records or other information from programs such as Microsoft Access or Lotus Notes, select the Import from Another Program or File option on the initial Import and Export Wizard screen. The wizard then walks you through the steps of selecting the program and file that holds the data that you want to import. You will have the option of selecting the Outlook Contacts list or another address book, such as the Personal Address Book, to hold the information after it is imported. |
 |