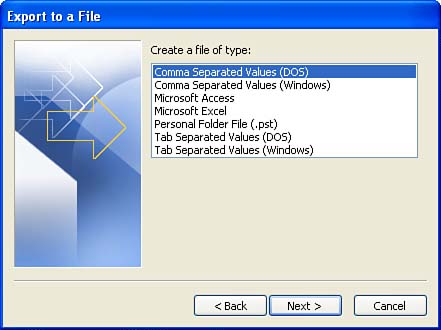Exporting Outlook Address Records
| There might be occasions where you would like to take the records in one of your Outlook address books such as the Contacts list and export this information to another software package. For example, you may want to place all the records in your Contacts list in an Access database file (this is particularly useful in cases where you might be using Outlook to hold information about your customers or clients ). Outlook records can be exported using the Import and Export Wizard. Follow these steps:
After the information has been exported to the new file (it is actually copied to the new file; your Contacts list remains intact in Outlook), you can open the file using the destination application. For example, if you created an Access database using the export feature, you can open the file created using Microsoft Access. |
EAN: N/A
Pages: 660