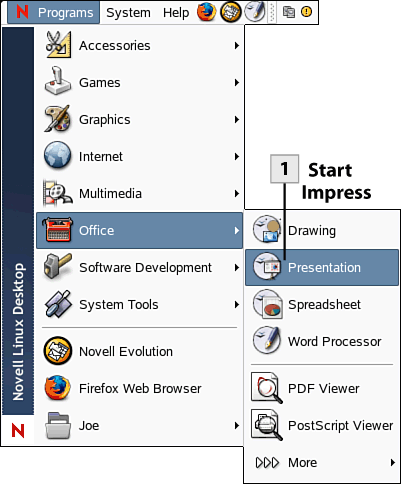129. Create a New Presentation
| < Day Day Up > |
| Impress provides the AutoPilot Presentation Wizard, which walks you through the process of creating a new presentation. The wizard allows you to select a background for the slides in the presentation and quickly add a standard slide transition for the slides in the presentation.
Tip If you don't want the AutoPilot Presentation Wizard to appear each time you start Impress, select the Do Not Show This Dialog Again check box on the first wizard screen. When you open Impress in the future, you are taken directly to the Impress workspace and a new blank slide opens. You can then open existing presentations as needed. If you do want to use the AutoPilot to create a new presentation, select File, AutoPilot, Presentation. 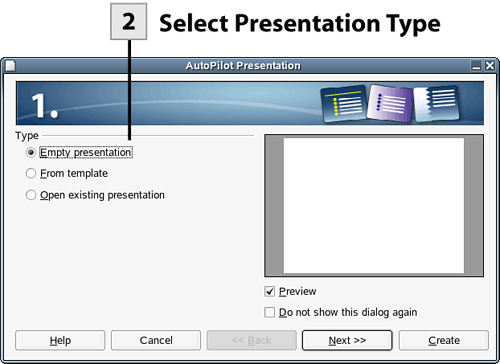 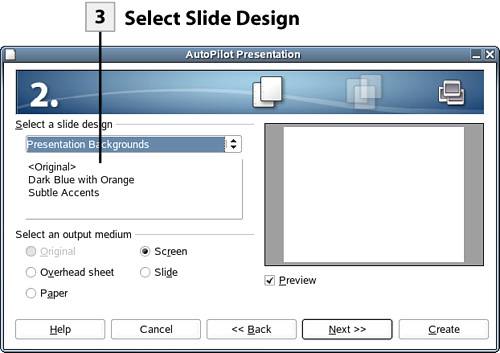 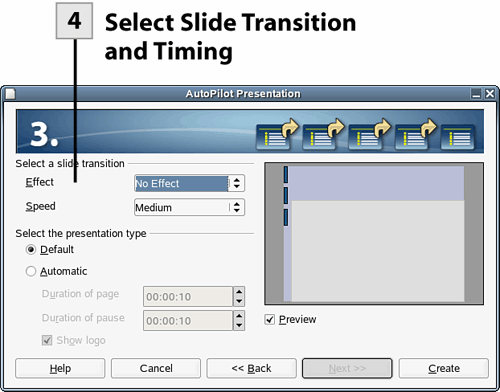 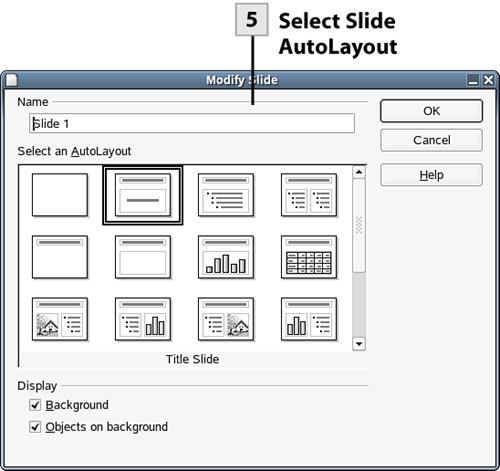 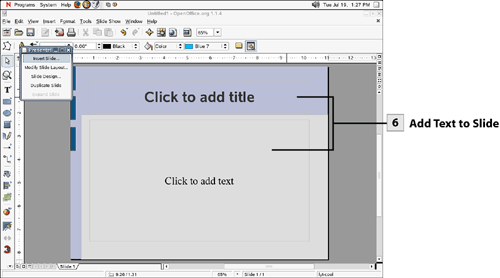
Tip If you want to open an existing presentation from the AutoPilot Wizard, select the Open Existing Presentation option.
Note You do not have to select a transition type for your slides in the AutoPilot Presentation Wizard window. You can add transitions to your slides using the Slide Show menu (and then Slide Transition) as you create each of the slides.
Tip To save your new presentation, select the Save Document button on the Function bar. In the Save As dialog box provide a name and a location for the new file; then select Save. |
| < Day Day Up > |
EAN: 2147483647
Pages: 244
- Chapter I e-Search: A Conceptual Framework of Online Consumer Behavior
- Chapter II Information Search on the Internet: A Causal Model
- Chapter VIII Personalization Systems and Their Deployment as Web Site Interface Design Decisions
- Chapter XII Web Design and E-Commerce
- Chapter XIII Shopping Agent Web Sites: A Comparative Shopping Environment
 Before You Begin
Before You Begin