Finding Your Way Around the Desktop
The first view of the desktop after you log in is the typical interface of the GNOME desktop with a Bluecurve theme. GNOME is the default desktop interface for Fedora 2, and the one used throughout this book. Figure 2-1 shows what it looks like when you see it for the first time.
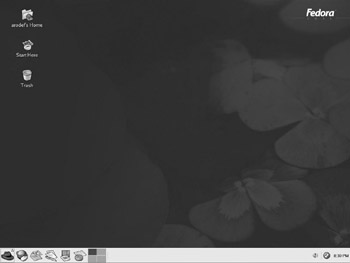
Figure 2-1
There are other desktop interfaces, such as the KDE desktop, which is included in the Fedora 2 distribution but not installed by default. To install it, you must install the necessary KDE packages. Package installation is further discussed in Chapter 4, with GNOME preferred to KDE in this book.
Before we begin discussing the desktop, let us quickly familiarize ourselves with the two main components of this desktop interface:
-
The panel: This is the gray rectangular box that spans the bottom of the screen. It contains various shortcut buttons (that launch applications when clicked), a menu that provides access to more applications, a workspace switcher, an application tab bar, a status notification bar, and the date-time applet. As you ll soon see, it s easy to modify the panel by adding more options to the menu, more applets, and other application shortcut buttons .
-
The workspace: The workspace makes up most of the screen. It has a blue background with some artwork. When you run (or launch ) a GUI application, it is rendered on the workspace. By default, Fedora places a few application shortcuts (or launchers ) on the workspace ”the preceding screenshot shows three such shortcuts in the top-left portion of the workspace. As you ll see later, it s easy to add your own shortcuts to the workspace.
Look at the panel more closely in Figure 2-2. If you click the Red Hat icon at the leftmost end of the panel (the Main Menu button), you bring up the main desktop menu. This menu offers an organized set of applications that can be launched from the desktop.
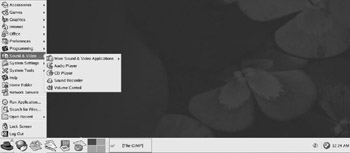
Figure 2-2
Going from left to right along the remainder of the panel, you have the following:
-
The next five items of the panel are shortcut buttons for various frequently used applications ”browsers, mail applications, word processors, spreadsheets, and a printer manager. We ll return to these shortly, and see how to add our own shortcuts to the panel.
-
The curious -looking square (with four equal divisions marked on it) is the workspace switcher , explained shortly.
-
The application task bars are next. They provide a convenient way of switching between whatever GUI applications are currently running in the workspace. The figure shows two applications running ”the Mozilla Web browser, and the Gaim instant messenger application.
-
At the right-most end of the panel is the notification area, where various applications can indicate their status using icons.
-
Finally, the date and time applet displays the current date. If you place the mouse cursor on the applet, it displays the date and the day of the week.
The look and feel of this interface should be familiar to users of other GUI-based operating systems. However, Fedora boasts several additional features in this interface, such as the following:
-
The main menu can be accessed not only from the panel, but from anywhere on the workspace. You can bring up the main menu near the mouse pointer at any time by pressing the Alt+F1 keys.
-
All GUI applications that you execute run in the workspace of the screen, and to switch between GUI applications you can click the corresponding bar on the panel. Of course, it s easy to fill up the workspace with various executing GUI applications, so to avoid overcrowding, Fedora offers you a number of workspaces. By default, you have four such workspaces to work with. The workspace switcher (on the panel) allows you to switch from one workspace to another.
For example, the workplace switcher allows you to have a terminal window and a graphics application (GIMP) open in one workspace, and a spreadsheet open in a different workspace. In such a case, your workspace switcher would give you a tiny preview of the applications running on the various desktops, as shown in Figure 2-3.

Figure 2-3The workspace switcher shows the current active workspace by shading it blue, while the others are shaded gray. Only the GUI applications and their respective task bars in the active workspace are visible at any time. You can switch to a different workspace by clicking the corresponding workspace in the switcher.
Also note that the workspace switcher itself is configurable. If you right-click the workspace switcher and select Preferences , you ll get a dialog box that allows you to control the number of workspaces and the way they re displayed in the panel.
-
The panel allows you to add small applications (called applets ) in the panel itself. In fact, the workspace switcher and the date/time sections of the panels are both small applets designed to reside in the panel.
Changing the Appearance of the Desktop
You can customize the desktop fairly easily. You can change the background, the appearance of the panel, or the screen resolution.
Changing the Background
You can change the background theme or color of the workspace by right-clicking the workspace and selecting the Change Desktop Background option, as shown in Figure 2-4.
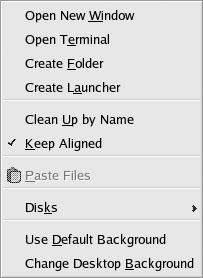
Figure 2-4
Customizing the Panel
You can customize the appearance and behavior of the panel by right-clicking the panel and choosing Properties. This menu allows you to specify if applications should be grouped together, what the size of the panel should be, whether to auto-hide the panel, and so on.
Changing the Screen Resolution
New in Fedora, you can now change the screen resolution by clicking the main menu (accessed by clicking the Red Hat icon at the bottom-left corner of the screen) and selecting Preferences>Screen Resolution. Unlike previous versions, the new screen resolution can take effect immediately without requiring the windowing system to restart. Figure 2-5 shows the Screen Resolution Preferences window.
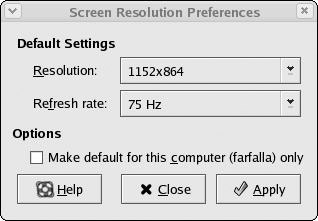
Figure 2-5
Changing the Date and Time
You can change the date and time on your system by clicking the Date & Time applet in the lower-right corner of the screen. If you are not a root user, you are prompted for the super user or root password. As you will see later on in the chapter, some operations, including changing the system s Date & Time settings, are privileged operations that only a root user (or super user ) can perform. Figure 2-6 shows the Date/Time Properties window.
Other detailed options to configure the display are discussed later in this chapter.
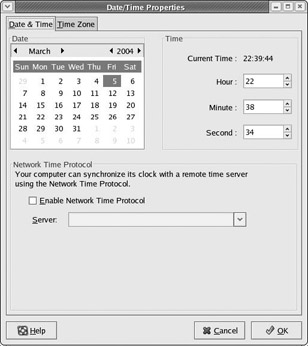
Figure 2-6
The Workspace Right-Click Menu
Fedora keeps a set of frequently used applications at hand by presenting them on the right-click menu on the workspace. If you right-click anywhere on the workspace, you are presented with a menu that allows you to perform some common tasks quickly. These include the ability to launch a new window, open a new terminal, create a new folder, and manage floppy and CD-ROM drives among others. Figure 2-7 shows the right-click menu.
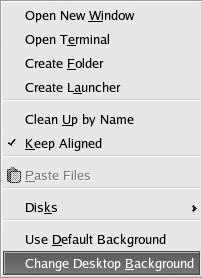
Figure 2-7
Using Applications
A desktop is meant as a place for launching applications for your various needs. Fedora offers you several ways to launch applications; this section discusses four techniques.
Using the Main Menu
Major applications and configuration programs for your desktop have been neatly organized into various categories in the main menu, as shown in Figure 2-8.

Figure 2-8
The applications that you find here are the applications that Red Hat recommends as the first choice for users. There are many other applications in the distribution, some of which duplicate the functionality of the applications found here. Some of them are installed by default and can be invoked using the other techniques detailed in this list; others must be installed (perhaps using the RPM utility used extensively in Chapter 4). For example, various mail clients are included in the distribution (Evolution, balsa, sylpheed, and others), but only Evolution has been installed and placed in the menu as the mail client to use.
| Note | Earlier versions of Fedora listed many similar applications together in the menus . This used to confuse new users because they had no idea which application was the right one to use for a job. To remove such confusion, Fedora 2 lists only one application of each function in the menu. |
More than one choice of application exists for every function. In Chapters 4 and 5, you ll learn more about discovering the different applications available in the distribution, and how to install them if necessary.
Using the Run Program Menu Item
You may have noticed the Run Program menu option near the bottom of the main menu in Figure 2-8. When you select this option, you get a dialog box like the one shown in Figure 2-9, within which you type in the name of the application you want to launch.
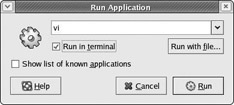
Figure 2-9
This option is particularly useful when the application you want is installed on your machine but not present in the menu. It s also handy if you know the name of the program you want to invoke but you don t know where it is in the desktop menu. You can also invoke the Run Program dialog box by using the shortcut key combination Alt+F2 .
In addition to typing the name of the application, you may choose from a list of known applications by checking the Show list of known applications option, shown in Figure 2-10.
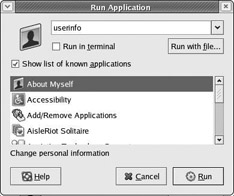
Figure 2-10
Sometimes, it s not sufficient to specify only the name of the application, and you must specify its location as well. This distinction is related to the value of an environment variable called $PATH , which we discuss later in this chapter.Using a Panel Shortcut to an Application
You can also create shortcuts to your most frequently used programs and place them on the panel for single-click invocation. As you ve seen already, the default Fedora 2 installation comes preconfigured with six such shortcut buttons, as shown in Figure 2-11.
Figure 2-11
The first icon on the panel shown here is that of the Main Menu launcher. The next six icons are shortcuts to six commonly used applications. From left to right these are:
-
GUI Web browser: This shortcut is preconfigured to launch the Mozilla Web browser for browsing the Internet.
-
Mail client: The Evolution mail client for accessing your mail.
-
Word processor: The Open Office Writer word processing program for writing documents.
-
Presentation software: The Open Office Impress presentation software.
-
Spreadsheet software: The Open Office Calc spreadsheet application.
-
Print manager: This shortcut enables you to manage your printer connections and print jobs.
Note The browser, mail client, and office applications are discussed in more detail in Chapter 5.
Adding New Shortcuts to the Panel
You can add new shortcuts to the panel, too. The easiest way is to right-click with your mouse somewhere on the panel (but not on top of any existing shortcuts or applets), and select Add to Panel > Launcher from menu . This opens up the desktop menu, allowing you to select the application that you want to add to the panel. Figure 2-12 shows how to add a launcher for the Gaim instant messaging client to the panel.
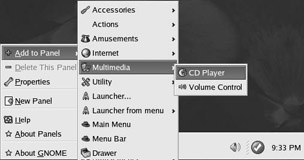
Figure 2-12
This adds the launcher to the panel, as shown in Figure 2-13.
Figure 2-13
The other option to add an application launcher to the panel is to drag and drop an item from the main menu onto the panel.
Changing the Size of the Shortcut Icons
If you re not happy with the size of the shortcut icons in the panel, you can adjust them by right-clicking on the panel and selecting Properties. Then, in the Edge tab of the resulting dialog box, select the appropriate value in the Size field (the default value is Medium).
Using a Terminal Emulator
Perhaps one of the most common methods employed by seasoned Linux users is the terminal emulator interface. This is an interface in which you can invoke GUI and non-GUI applications by typing out the complete command. The interface in a terminal emulator is completely character-based and nongraphical. For users of Microsoft operating systems, this can be considered the equivalent of launching a DOS command prompt. When you invoke a GUI program from the terminal, the operating system opens up a separate GUI window for the program you ve invoked.
| Note | Because all the work done in a terminal emulator requires character-based command input, the terminal emulator is also known as the command line interface (or CLI). It s also often referred to simply as the terminal. |
There are many terminal emulators in existence, such as the gnome-terminal and xterm . This book makes significant use of the gnome-terminal emulator that comes with Fedora. To invoke this particular terminal emulator, you can open up a Run program window (by pressing Alt+F2 ) and type in the name gnome-terminal , or you can select Main Menu>System Tools>Terminal.
When you invoke gnome-terminal in this way, you get a terminal-like window that looks like the one shown in Figure 2-14. You can now start typing the names of the programs that you want to execute. In this screenshot you can see that we ve executed the program ls with the options “al to show all the files in the current directory.
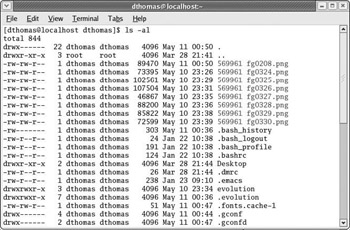
Figure 2-14
Pros and Cons of the CLI
Using a CLI has advantages over the GUI, but it has disadvantages, too:
-
To execute programs in this interface, you need to know their names. Unlike a GUI menu interface where the available options are visible, the CLI doesn t offer such ready convenience.
-
However, a GUI is generally limited by the amount of space available in the display screen. Even after proper organization using menus, it is difficult to put each and every program of the operating system at your reach, and too many levels of menus make accessing a given program more time-consuming . In contrast, using a CLI, you can easily reach all the programs that are available.
-
The CLI can be used to quickly develop powerful scripts on the command prompt. For example, it is fairly simple to type a command that searches for files in subfolders and deletes all files older than a certain date. From a GUI, this is next to impossible to achieve as a single operation.
Ultimately, the CLI offers the strength and the flexibility to give you more complete control over the computer, and if you re performing a lot of similar tasks, it has the potential to improve your productivity over using the GUI. There is a learning curve ” mainly related to learning the names of the programs and the appropriate parameters ”but this effort generally pays off. To point you in the right direction, here are a couple of handy tools that will help you get started with CLI applications.
Finding the Right Program
-
Choosing the right program for a particular job is the kind of thing you tend to learn from experience. Of course, to begin with you need help, and there are a number of ways to find out the names of the programs you need.
One handy utility is the apropos program, which can be used to list system commands whose descriptions contain the keywords you specify. For example, Figure 2-15 shows the apropos program being used to find a text editor application.
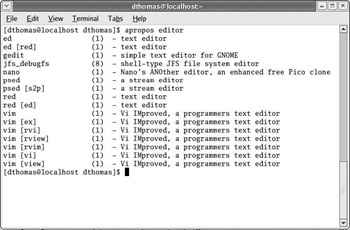
Figure 2-15
As you can see, there are a number of different types of editors here. For example, the text editor program, called vim and shown in the list in the figure, is an extremely powerful and popular editor (in fact, there are a number of incarnations of vim, which is why there are so many entries for it in the list). Later chapters of this book make use of the gedit text editor. Other editors popular with programmers include Emacs and jEdit.
Learning How to Use a Program
To find out more about a command, you can use the man command, which gives you a program manual for that command. For example, if you want to know more about the date command, you can type the following at the command line:
$ man date This generates the output shown in Figure 2-16.
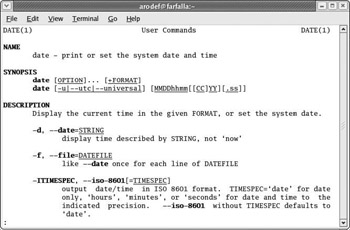
Figure 2-16
To see the next page of this document, you press the space bar, and you can navigate up and down the document using the arrow keys. To exit the manual (and return to the command line prompt), press q .
In fact, the manual comes in a number of sections; some keywords have more than one entry, and, in that case, you may need to specify the correct section. For example, Section 1 covers user commands, and the following gives you the manual page that describes the passwd command:
$ man 1 passwd By contrast, Section 5 covers file formats, so this next command gives you the manual page that describes the /etc/passwd file:
$ man 5 passwd For a quick overview of all the sections in the manual, try the following command, where N is the section number you are interested in:
$ man N intro The more powerful alternative to the man command is the info command. You can invoke info by supplying the name of a program you need help information on. The info command displays help text in subpages with the support for commands mapped on to keys in addition to search features. The choice between man and info is sometimes a matter of personal preference. Figure 2-17 provides an example.
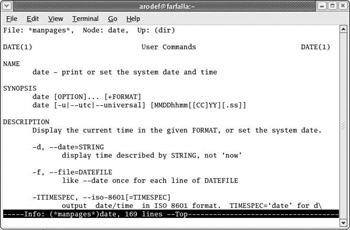
Figure 2-17
Using a Program
Once you understand how to use a program, you can execute it from the terminal. In time, you might find it more convenient to use the terminal than the main menu, in which case you might need to know the program names that correspond to the menu items ”so here s a trick that allows you to do that easily:
-
Find the menu item by clicking the Main Menu button and then navigate to the item in question.
-
Don t select the item, but right-click it instead. In the resulting submenu, select the Put in run dialog box option. This opens up a Run program dialog box with the corresponding command name in it.
Figure 2-18 shows what happens when we use this technique on the Volume Control menu option. The corresponding Run Program dialog box shows that the CLI command to invoke this program is actually gnome-volume-control .
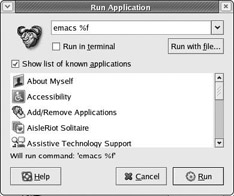
Figure 2-18 -
After you learn the command name for a particular program, use it to execute the program from the terminal.
Shutting Down the Computer
One of your more immediate needs is to find out how to shut down the machine when you are done, or to restart it, if necessary. Moreover, it might be necessary to log out of your desktop when you are finished so that another user can use the computer to log in and do his or her work.
The Main Menu>Log Out option controls all the options for logging out and shutting down.
If you select Log Out, your current desktop session terminates, and the login screen appears, allowing you or another user to log in and use the desktop. The options Shut Down and Restart are self-explanatory ”they allow you to shut down the machine or to restart it.
These are the recommended options for shutting down and restarting the machine to ensure safety of data and to keep the operating system running reliably into the future. It is necessary to shut down the machine properly to avoid data corruption.Note the Save current setup checkbox at the top of the dialog box. For each of these options, if you select this checkbox, Linux saves the desktop settings before logging you out. The main advantage of this option is that the desktop makes a note of the running applications, and the next time you log in it will try to restart those applications.
You can also use the shutdown command to shut the system down. It provides the additional flexibility of specifying when to shut down the system and what to do after shutdown (that is, whether to restart or halt the system). The following command shuts down the system immediately:
shutdown h now The following command reboots the system immediately:
shutdown r now The following command shuts down the system in 40 minutes:
shutdown h +40 Please note that only a root user may run the shutdown command.
EAN: 2147483647
Pages: 170