Audio Part Editor
| [ LiB ] |
Audio Part Editor
This editor is the audio equivalent of the MIDI Editor and many of the functions you can apply in it can also be applied in the Project window. The main purpose for this editor is to edit events inside an audio part the way you would edit them in the Project window. You can look at the Audio Part Editor as a mini version of the Project window, where all edits are made for a single part found in the Project window.
How To
To create an empty audio part in the Project window:
-
Double-click between the left and right locators on an audio track.
-
Or, with the Pencil tool selected, click and drag a range on an audio track.
How To
To create an audio part from existing events in the Project window:
-
With the Glue tool selected, glue two or more events together on the same track.
-
Or, select an event on a track, and then select the Audio > Events to Part option.
Because this is the default editor for audio parts , double-clicking on an audio part in the Project window opens the Audio Part Editor. If you have created shared copies of a part you open in the editor, any editing you do is applied to all copies. If you don't want this to happen, you should convert your shared copy into a real copy beforehand. Shared copies display the name at the bottom of the part in italics and real copies display the name in regular font style.
NOTE
 HIDING OR SHOWING THE EVENTS NAME
HIDING OR SHOWING THE EVENTS NAME
You can change how events appear by selecting the appropriate options in the File(PC)/Cubase(Mac) > Preferences > Event Display options. You will find different options, one of them called Show Events Name . If this option is not selected, you will not see the difference between shared and real copies.
How To
To convert a shared copy into a real copy in the Project window:
-
Select the part you want to convert in the Project window.
-
From the Edit menu, select the Convert to Real Copy option.
Shared copies are usually created when you hold the Alt+Shift(PC)/Option+Shift(Mac) keys down when dragging an event to copy.
Audio Part Editor Areas
The Audio Part Editor's toolbar offers much of the same options found in the Project window. The tools used to edit events in a part are the same and work the same way here as they do in the Project window. The Play Preview and Loop Preview buttons enable you to hear the content of a part in a loop or play the content of a selected event in a part in a loop when this button is active. The Information bar and ruler also offer the same options as in the Project window.
The Audio Part Editor offers the possibility of using lanes to place and organize audio events on a track. In Figure 11.22, you can see events placed in different rows. These rows are called lanes , and although they appear similar to tracks in the Project window, they behave differently. You can have as many lanes as you want in an Audio Part Editor, but only one audio event can be heard at any time. This means that when events overlap on the same track, the one on top is heard , cutting off the one below. When events overlap across different lanes, the event on the lowest lane gets priority. You can bring an event to the front when they overlap on the same lane in much the same way as you do in the Project windowby using the To Front option in the context menu [right-click(PC)/Ctrl-click)(Mac)].
Figure 11.22. The Audio Part Editor.
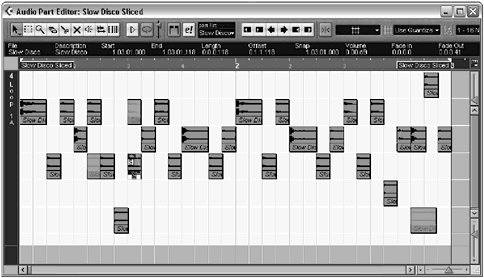
How To
To hear the content of an event in the Audio Part Editor:
-
Activate the Solo button and start playback normally. The Project window's locators and play line's position determines what is heard.
-
Or click the Play Preview button in the editor's toolbar. Activating the Loop button plays the content in a loop.
-
Or select an event and click the Play Preview button to hear only the selected event.
-
Or choose the Speaker tool and click where you want to start the playback. Cubase plays from the location where you click until the end of this event in the editor.
-
Or choose the Scrub tool and click and drag the mouse to the left or right. The playback plays in the direction and at the speed you move your mouse.
Audio Operations
Because the operations in this editor are identical to the ones available in the Project window, please refer to that section for details on these operations. However, here is an alternative to editing events as separate objects in the Project window. As mentioned earlier, it is possible to record multiple takes in a single audio clip, creating several regions or events within this clip. By creating a part on a track and placing several takes inside this part, you can edit them inside the Audio Part Editor by using the different lanes to create your perfect take.
As you can see in Figure 11.23, the "take 3" was edited inside the Audio Part editor to get a better version out of the take. Using different lanes at the beginning to place your events, the Scissors tool to split the events where you want (the snap and grid settings influence where you can split), the Mute tool to mute the portions you don't want to hear, and snap points to reposition your events along an appropriate grid, reorganizing musical ideas becomes very easy. When you move events on lower lanes to hear them, you can hold down the Ctrl(PC)/ ![]() (Mac) key to restrict your movement to the vertical axis. This is useful when you don't want to move an event in time. You can also apply auto fade, crossfade , and offline processes to events inside the Audio Part Editor.
(Mac) key to restrict your movement to the vertical axis. This is useful when you don't want to move an event in time. You can also apply auto fade, crossfade , and offline processes to events inside the Audio Part Editor.
Figure 11.23. Assembling takes in the Audio Part Editor.

You can import audio events or regions into the Audio Part Editor just as you would do when dragging events or regions from the Sample Editor or Pool window.
| [ LiB ] |