MIDI Editor
| [ LiB ] |
MIDI Editor
Each track class has its own associated editing window. Different types of events are associated with an editor by default. You can change this in some cases; in other cases, there is no way to get around it. The associated editor displays events that are appropriate to the track's class, so it is optimized for the events recorded in its window. Using another editor does not allow you to manipulate the information as easily. However, you can edit events in a nonassociated editor by selecting the part(s) in the project window and selecting the desired editor from the MIDI menu.
There are six MIDI related editors to choose from in Cubase:
-
Key. Uses the piano roll analogy, in which events appear along a strip moving from left to right as you play the events. The pitch is determined by the vertical position of the scrolling events, and the position in time is determined by the horizontal position of these events. The longer an event is, the longer the box in the scroll is, as in a piano roll. The first events in a part being edited appear at the left of the piano roll, and the last events in that part appear at the right of the piano roll. This editor also allows you to edit Control Change messages on separate lanes below the piano roll view. It is the default editing environment for MIDI tracks that are not associated with drum maps.
-
Drum. Uses the piano roll analogy like the Edit window, but with a small difference: There are no lengths to eventsonly trigger times (Note On positions ) are displayed. Also, instead of a piano layout on the left side representing pitch values, you will find a list of percussion names associated with pitch values. It is the default editing environment for MIDI tracks that are associated with drum maps.
-
List. Uses a table representation where it displays the raw MIDI data for any edited parts (more on that can be found in subsequent sections).
-
Score. Uses a traditional music staff display to edit your MIDI parts. Note that Cubase SL offers a limited number of scoring tools compared to the editing power of SX.
-
Tempo Track. Allows you to see and edit a graphical representation of tempo and time signature changes. Because this editor does not contain any other types of MIDI events, it is associated with the Tempo button found on the Transport panel.
-
Browser. Displays not only MIDI events (similar to the List editor), but also displays audio, video, tempo changes, and time signature changes found in the project's tracks.
Editor Toolbar
There are many ways to edit MIDI events to get what you want. Using the tools available in the Key or Drum Editor's toolbar will most likely always be part of the solution because it holds the tools that you need to select, move, remove, or add events from the editor. To help you out in your editing tasks , the editors always contain a context menu available through the right-click(PC)/Ctrl-click(Mac), which holds a copy of the tools available in the toolbar. Finally, you can always use key commands to switch from one tool to another (see Appendix G for a complete list).
Solo Editor and Acoustic Feedback
The first two buttons on the left of the toolbar are the Solo Editor and Acoustic Feedback buttons (see Figure 8.1). The Solo button allows you to edit a MIDI part without hearing the other parts played in the background, "soloing" the events found in the MIDI Editor only. The Acoustic Feedback button allows you to hear MIDI notes corresponding to the notes selected with the Selection tool or when moving a note in time or on different pitch values. This is basically the MIDI equivalent of the audio Scrub tool. When selecting a group of notes, you will be able to hear the note in the group you choose to click on when dragging the selected notes to another location or pitch.
Figure 8.1. The Solo Editor and Acoustic Feedback buttons in the Key and Drum Editor's toolbar.
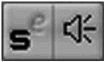
Show Info Line
The following button toggles the information bar on/off. This bar reveals information on the selected event or events and also allows you to modify this information by clicking in the field corresponding to the information and changing the values manually. For example, you could select an event and change its length numerically by clicking in the Length field as seen in Figure 8.2. You could also quickly transpose a series of selected events by changing the pitch value, which corresponds to the pitch of the first selected event in time. Every other selected event would be transposed to its relative pitch. (You can change the pitch value by clicking in the Pitch field and changing the value.)
Figure 8.2. The Information bar in the Key or Drum Editor.

NOTE
 USING THE SCROLL WHEEL
USING THE SCROLL WHEEL
Once a value is selected in the Info line, you can use the scroll wheel on the mouse to increment or decrement values.
Tool Buttons
Next , you will find a series of nine tools that are used to apply different editing operations on MIDI events found in your editor (see Figure 8.3). These tools are not unlike the ones found in the project window, but also offer editor-specific characteristics.
Figure 8.3. The Key Editor tools, from left to right: the Object Selection, Draw, Line, Eraser, Zoom, Mute, Scissors, Glue, and Time Warp tools.

-
Serves as a selection tool and a resizing tool. Use this tool when you want to move, copy, and select a range of events or when you want to change the start or end position of existing events in your editor.
-
Draw tool. Adds events by drawing them one-by-one inside the editor or to modify controller information in a freehand style.
-
Line tool. Performs as a multifunction tool. As you can see by the Figure 8.3 small arrow in the lower-right corner of the button, there are additional functions available to this tool. In fact, this tool operates in two modes. The Line mode allows you to either draw a series of events in the shape of the tool (you can switch between line, parable, sine, triangle, and square) or to shape controller information in one of these shapes as well. Finally, the Paint mode inserts multiple notes by dragging your cursor across the editor in a freehand style.
-
Eraser tool. Erases events by clicking on the event while this tool is active or by dragging your eraser over the events.
-
Zoom tool. Drags a box over a range so that your current view corresponds to the box's content. In other words, it zooms in on the content you want to view. You can also elect to simply click on a note to zoom into that note.
-
Mute tool. Is an alternative to the Eraser tool because it allows you to mute a note so that you don't hear it, but without erasing it. This provides a way to mute certain events that you're not sure you want to get rid of, but that you don't want to hear right now. You can also drag the Mute tool across a number of events to mute them all.
-
Scissors tool. Splits selected events at a specific grid line when the quantize grid is active.
-
Glue tool. Glues notes together. More specifically , when playing at the same pitch value, it glues the event that follows the event you click on.
-
Time Warp tool. Creates tempo changes in the Tempo track to match recorded musical events. Note that the Time Warp tool available in the project window, the Sample editor, and the Audio Part editor will play similar roles: a tool that helps composers in the task of matching linear time (seconds, frames , and samples) with musical time (bars and beats). However, time warp is applied differently to MIDI than it is to audio. Since this type of tool is most useful when working in sync with video projects, you will find more on this tool in Chapter 14.
Autoscroll
Continuing our trip along the default toolbar, the next button allows you to toggle the Autoscroll function on or off (see Figure 8.4). This only affects the scrolling in the editor because there is also an Autoscroll button in the project window. The Autoscroll function basically follows the project cursor in your window. When the line hits the right edge, the page moves to the right, scrolling the content from right to left as the cursor moves forward in time. When the Autoscroll function is off, you can play the events in the editor without worrying if the content in your window will start moving as you're editing events and the project cursor passes the right side of your window.
Figure 8.4. The Autoscroll button and the Part list selection field.
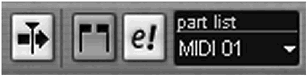
Part List
The next two buttons and the following drop-down menu offer different editing options related to multipart editing inside the MIDI editor. In fact, you can select several MIDI parts in the project window and edit them simultaneously . If you want to view a part's border limits inside the editor, you can enable this button. When enabled, you will see a MIDI part start and end handle. Clicking and dragging either one of these handles will modify the part's borders. Any changes that you make here will be visible in the project window as well. The Edit Active Part Only button next to it works well when you have several MIDI parts opened in the editor at once. By enabling this button and selecting the Active MIDI part from the drop-down menu next to it, Cubase will apply changes or edits to the selected events in this active part. For example, if you do a Select All function followed by a Delete function with the Edit Active Part Only disabled, all events in all the MIDI parts currently opened would be deleted. If the Edit Active Part Only is enabled and that MIDI 01, for example, is selected in the part list, then only the events found in that part will be deleted.
Insert Velocity
The Insert Velocity field modifies the velocity value associated with notes that you enter in the MIDI editor by using the Pencil, Draw, or Line tools. Whenever you enter MIDI events using one of these tools, the velocity that appears in this field will be given to the MIDI event. You can change this value in one of three ways:
-
Click in the field and type in the desired value.
-
Click on the up and down arrows next to the current value to increase or decrease the value.
-
Select one of the preset values available in the Ins. Vel. drop-down menu above the value itself.
You may use the Setup option at the bottom of this menu to change the values it holds. You may also configure key commands to change the values through them.
Snap and Quantize
The Quantize fields in the MIDI editor are similar to the ones found in the project window. You can activate the Snap button (first button on the left in Figure 8.5) to make the fields to the right of this button active. The Quantize field lets you choose the distance between each grid and influences many operations inside the editor. For example, setting your grid to 1/32 note allows you to move, cut, and insert events at thirty-second note intervals. In other words, the grid quantize setting prevents you from moving, cutting, or inserting events at positions other than the one defined by the field.
Figure 8.5. The editor's quantize settings.

The Length Quantize field influences the length of events you add into the editor. For example, when using the step recording technique (covered in detail later in this chapter), if you add notes with a quantize value of 1/4 Note and a length quantize value set to the Linked to Quantize Value, all notes are at quarter note intervals and are of quarter note length. The Insert Velocity field, on the other hand, allows you to determine the velocity of Note On events when adding them with the Draw tools.
Step MIDI Input
Step MIDI input is meant for the rhythmically challengedthose less-than -proficient keyboard players who have great ideas but just need some help entering them into a sequencer. It's also great to create rhythmically complex patterns such as machine-like drum fills using sixty-fourth notes at 120 BPM. It is also useful for musicians who can't enter MIDI events in their computers using VSTi because their sound card's latency is too high. No matter what the reason, step recording means that you can enter notes or chords one by one without worrying about timing.
Figure 8.6. The Step Recording tools.
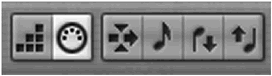
Table 8.1 describes the function associated with each one of these buttons:
Table 8.1. The Step Recording buttons found on the editor's toolbar (from left to right in Figure 8.6 and from top to bottom in this table)
| Button Name | Button's Function |
|---|---|
| Step Input | Enables or disables the step input recording options. Note that when this button is activated, the Autoscroll function is disabled. |
| MIDI Input | Changes the selected note in your editor to the note played on your keyboard when this button is active. |
| Move Insert Point | Adds the event you play on your controller keyboard at the position corresponding to the next quantize value following the playback line, pushing the events currently present to the next quantize value (when this option is enabled). When this option is disabled, events added using the step recording insert point are added to the current position of the insertion line, leaving the previous recording content in place. See Figure 8.7 for an example of how this works. |
| Record Pitch | Works with the MIDI controller. When enabled, it gives the pitch value of the note you play to a selected event in the Edit window, effectively replacing the current selected pitch with the new pitch from your keyboard controller. |
| Record Note On Velocity | Works with the MIDI controller. When enabled, it assigns the Note On velocity parameter of the note you play to the selected event in the Edit window. When disabled, the velocity assigned to the note you record comes from the Velocity field in the toolbar. Pressing lightly on your keyboard adds notes with low velocity values, whereas pressing harder adds a higher velocity value to the notes recorded through the step recording method. |
| Record Note Off Velocity | Assigns the Note Off velocityotherwise identical to the Note On velocity. |
Mouse Position
Because the Key and Drum editors are based on a matrix divided in pitch (vertical axis) and meter or time (horizontal axis), moving your mouse around in this matrix might become difficult, especially when you want to add an event at the far right of the screen where the keyboard reference is far from your mouse's position. That's when the following field becomes useful. On the top, you can see the current location of your mouse in the vertical or pitch axis, whereas the bottom field represents the meter or time position of your cursor. Using these fields when adding events helps you find the exact position to place your mouse, in order to add, select, or modify an event.
Figure 8.7. An example of the Insert button's effect on events recorded in Step Record mode.
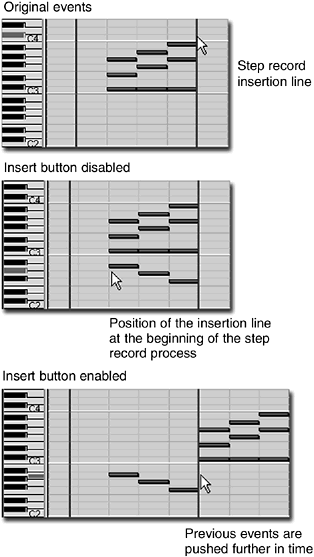
Independent Track Loop
The Independent Track Loop controls that follow consist of an on/off toggle button and a start and end point setting for the loop itself. This allows you to create a loop with the MIDI events found in your MIDI editor between the start and end location that you set in these fields. When you enable the Independent Track Loop button, pressing the Play button on the Transport panel will cause the project to play normally, but the events inside the MIDI editor that are defined in the loop will cycle independently. For example, set this function so that the events playing a drum rhythm in the editor loop from bar 1 to bar 3. This will allow you to modify your rhythm for these two bars while hearing the rest of the project playing through time normally. In other words, this independent track loop creates a minicycle within the editor just as the left and right locators create a cycle in the project window. Both are independent from one another. The only dependency is that when the cycle in the project window is turned on and reaches the end, both cycles will go back to the beginning together.
Colors Scheme Selector
The Colors Scheme Selector field is a visual help option that does not affect anything in the editor other than the colors that are displayed in it. You can choose to give a different color to the different velocities (shown in Figure 8.8), pitches, MIDI channels, or parts. How you choose to use this coloring tool depends on what you are editing. For example, if you are editing events from different channels in a single window, you might want to select the Color by Channel option. On the other hand, if you have selected several parts and opened them in the editor, selecting the Color by Part option might make it easier to locate which events belong to which part.
Figure 8.8. The Colors Scheme Selector field and the Chord/Note display.
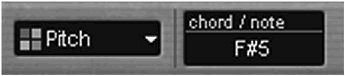
Chord Symbol and Note Display
The Chord Symbol and Note Display provides a convenient way of displaying information about the chords or notes that are under the project's cursor. You can update the display by moving the project cursor over a chord you want to see or look at the display area as the project plays to monitor the chord names as they are refreshed when the cursor passes by. You can change the format of the chord symbol displayed by clicking on the chord name in the display.
There are two additional sets of tools available in the MIDI editors that are not displayed by default: the Nudge Palette and the Edit VSTi Panel button. To learn more about customizing toolbars , please consult Appendix D.
Nudge Palette
This tool palette offers a convenient way of nudging the position (in time) of selected events. From left to right (see Figure 8.9):
-
Trim Start Left. Moves the start position one quantize value to the left. Changing the quantize value field will influence how much each increment will be.
-
Trim Start Right. Same as above, except it moves the start to the right instead.
-
Move Left. Moves the entire selected event(s) to the left (earlier in time) without affecting the event's length.
-
Move Right. Moves the entire selected event(s) to the right (later in time) without affecting the event's length.
-
Trim End Left. Moves the end position one length quantize value to the left. Changing the quantize length value field (Length Q) will influence the size of each increment.
-
Trim End Right. Same as above, except it moves the end to the right instead.
Figure 8.9. The Nudge Palette and the Edit VSTi Panel.
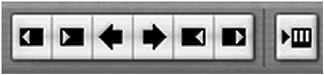
Edit VSTi Panel
When a MIDI track is assigned to a VSTi, events recorded on this track will play through the sounds generated by this VSTi. The Edit VSTi panel opens the VSTi panel to make changes in this instrument's parameters (see Figure 8.9). If a MIDI track opened in the editor is not going through a VSTi, the button will not be active.
Key Editor Display Areas
The MIDI editor offers two main display areasone for the MIDI note events and another for the Control Change messages. In the Note Display area, you will find a keyboard lying sideways . The ruler spanning from left to right represents the time at which events occur. You can change how time is displayed by right-clicking in the ruler and selecting one of the many display formats available or by selecting the desired format from the ruler format selection menu found at the right of the ruler itself.
NOTE
 USING THE RULER TO CONTROL ZOOM
USING THE RULER TO CONTROL ZOOM
In the MIDI Editor (as well as in all the other windows ), when you click in the lower half of the ruler and drag your mouse up or down, you zoom out and in, respectively, centering your display on the position where you clicked to start the zoom. Holding down your mouse and moving it left or right moves the window and the project cursor in time. When you release your mouse, the project cursor snaps to the closest quantize value (if the Snap is active).
The Controller Display area is a customizable portion of the window that displays one or more controller types, such as volume, pan, expression, pedal, pitch bends, and so on. Using additional controller lanes gives you a better view of the MIDI messages associated with the part you are editing (see Figure 8.10).
Figure 8.10. The Key Editor with note display on top and two controller lanes below.
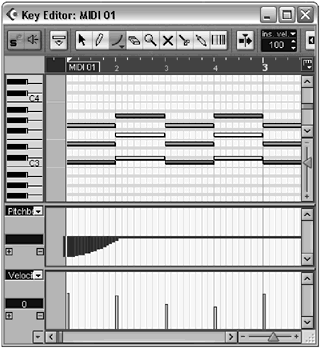
How To
To add a controller lane to the MIDI Editor:
-
Right-click(PC)/Ctrl-click(Mac) anywhere in the editor.
-
From the context menu, select the Create New Controller Lane option at the bottom of the menu.
-
From the newly created lane, select the controller name you want to display from the drop-down menu found on the left margin of the lane. Note that controllers that contain events are indicated by an asterisk (*) at the end of the name.
If the controller you want to view is not displayed in this list, select the Setup option at the bottom of the drop-down menu. The Controller Menu Setup dialog box appears. In this dialog box, you will find two areas: the In Menu area and Hidden area.
-
Select it from the Hidden area and click the double arrow button below the area.
-
Select it from the In Menu area and click the double arrow button below the area. Click OK when you are finished adding or removing controllers to the menu and then select the new controller to add its corresponding lane.
-
Select the Remove This Lane option at the bottom of the same context menu you used to add one.
Control Change messages found in the Controller Display area are represented by blocks, whereas note velocity values are represented by lines that are aligned with each note. Moving a note moves the velocity value with it, but doesn't move the Control Change messages. The field below the controller's name represents the value of the controller if you were to add this value at the current cursor position. Note that the frequency at which you can add Control Change messages depends on your current quantize value. So, if your quantize grid is set to 1 /2 Note, you can only add controllers at half-note distances from each other. To enter a greater number of control change messages, disable the Snap mode or set the quantize value to a smaller fraction of a beat. This has the advantage of creating smoother changes, but also the disadvantage of creating a much greater number of MIDI events that can bog down the MIDI at the port's output. This is especially true when you are using lots of MIDI in your project.
Editing MIDI Events
The main purpose of the MIDI Editor is to edit the MIDI events found in the part or parts you've opened in it. This is done by using a combination of tools and functions available to you in the editor. The main tools are available in the toolbar of the editor, but many of the functions you can apply are found in the context menu of the editor (see Figure 8.11). These are available by right-clicking(PC)/Ctrl-clicking(Mac).
Figure 8.11. The MIDI Editor's context menu.
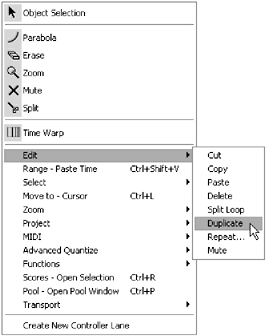
In the upper portion of this menu, you will find all the tools available in the toolbar, and in the lower portion you will find a shortcut to the same operations available in Cubase's menu bar.
Editing MIDI events is not unlike editing text in a word processor. For example, if you want to copy, cut, or move a group of events, you need to select these events first and apply the desired operation on these selected events. That's when you use the Object Selection or Arrow tool.
How To
To select events:
-
To select a single event, just point and click on it.
-
To select a group of events, click and drag a selection box around these events.
-
To select multiple specific events, but not necessarily continuous, hold the Shift key down as you select the events you want.
-
To select all the notes on the same pitch in a part, hold the Ctrl(PC)/
 (Mac) key down and click on the corresponding pitch in the Keyboard Display area to the left of the Event Display area.
(Mac) key down and click on the corresponding pitch in the Keyboard Display area to the left of the Event Display area.
After events are selected, you can apply different functions. For example, you might want to move a group of notes to somewhere else in the part. If you want to keep these events in line with the current quantize grid, or to another quantize grid, you should make sure the Snap to Grid button is enabled and that your quantize grid setting is set to the appropriate value. To move one event, you simply need to click and drag it to its new location. To move several events, you select them as mentioned previously and then click and drag one of the selected events to the new destination. You can move both notes and control change values this way, provided that the appropriate controller lane is visible. If you move the velocity value of a note, you will also move the note. This is a good way to move notes in time while making sure your mouse doesn't go up or down, causing the notes to be transposed as you move them. Note that you can also achieve this by holding the Ctrl(PC)/ ![]() (Mac) key down as you move the notes. This limits your movement to the horizontal axis. You can also move selected notes by using the up and down keys on your keyboard.
(Mac) key down as you move the notes. This limits your movement to the horizontal axis. You can also move selected notes by using the up and down keys on your keyboard.
Again, as with text in a word processor application, when you want to paste, repeat, or duplicate events, you need to select them, bring these events into the clipboard, decide where you want the clipboard to put them by placing your insertion point (in Cubase this is the project cursor), and then apply the Paste, Repeat, or Duplicate function. As with the project window, it is possible to hold the Alt(PC)/Option(Mac) key down as you move selected events to copy these events rather than move them. You will see a small plus sign (+) appear next to your arrow as you move the mouse. If you hold down the same key (Alt or Option) and click on the bottom right corner of the part of event in the project window, and then drag it across time while the cursor displays a pencil, copies of the events will also be created.
Cubase offers additional functions that make editing MIDI easier. For example, you can use the Select options in the editor's context menu or in the Edit > Select submenu to define what you want to select. Using this method, you can position your left and right locators across two bars, click in the Note Display area, use the Select in Loop option, and all the MIDI events found between the locators are selected; now click on a controller event and repeat these steps. This includes both the Notes and the Control Change messages within this range. You can copy these events, position your project cursor at another location, and then paste the events.
NOTE
 EDITING MIDI NOTE EVENTS AND CONTROLLERS SIMULTANEOUSLY
EDITING MIDI NOTE EVENTS AND CONTROLLERS SIMULTANEOUSLY
You can also select both note events and controllers to cut or copy them by selecting one type of event at a time and holding the Shift key down as you select the next type (for example, drawing a box over the note events, then holding Shift and drawing a box over the pitch bend information in the Controller lane). This might be a practical alternative when you don't want to cut or copy all the control change events found inside the left/right locator range.
Muting Events
As an alternative to muting an entire track, you may also mute selected events (Notes and Control Change messages) inside the MIDI Editor.
How To
To mute one or several events:
-
Select the events you want to mute with the Arrow tool and press the Shift+M keys on your keyboard or select the Mute option from the Edit menu.
-
Or select the Mute tool and click the note you want to mute.
-
Or select the Mute tool and drag a selection box around the events you want to mute and click on any of the selected notes with the mute tool. All events within the box's range are muted.
How To
To unmute muted events:
-
Select the muted events you want to unmute with the Arrow tool and press the Shift+U keys on your keyboard or select the Unmute option from the Edit menu.
-
Or select the Mute tool and click the muted events you want to unmute.
-
Or select the Mute tool and drag a selection box around the muted events you want to unmute and click on any of the selected notes with the mute tool. All events within the box's range are unmuted. If there are events that weren't muted, they are now muted, so make sure you don't include any unmuted events in your range.
Splitting and Resizing Note Events
Besides moving, cutting, and copying events, you can also split or resize events. These operations can also be applied to a single event, a group of selected events, or a range of events.
How To
To resize a note or a group of notes:
-
To resize a group of notes, start by selecting the events with the Arrow or Object Selection tool.
-
Bring your cursor over the start or end of the events you want to resize. The arrow turns into a double-headed arrow (see Figure 8.12).
Figure 8.12. When resizing events, the Arrow tool becomes a double-headed arrow when you cross a resizable zone on the event displayed.
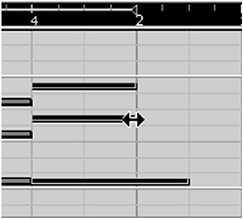
-
Click and drag the edge to the desired length. Note that if the snap grid is active, your movement is restricted to the quantize grid setting. If you want to resize the events without turning the Snap to Grid off, you can hold the Ctrl(PC)/
 (Mac) key down as you move your mouse.
(Mac) key down as you move your mouse.
NOTE
 USING THE NUDGE PALETTE
USING THE NUDGE PALETTE
As you saw earlier in this chapter, you can also use the Nudge palette tools to resize selected events.
If you want to split notes rather than resize them, you can use one of three methods : Use the Scissors tool at the desired location on the note or selected note; use the Split Loop function in the Edit menu or context menu (this splits the notes at the current left and right locator positions); or use the cursor's position to split all note events that cross it. This is also done through the Split at Cursor option found in the Edit menu or Context menu. No matter which method you use, the quantize grid setting influences where the split occurs.
NOTE
 QUICK SPLIT
QUICK SPLIT
Clicking on a note event using the selection tool while holding the Alt(PC)/Option(Mac) key will split the event where you clicked. If more than one event is selected, all events will be split.
Merging Note Events
The Glue tool is the Scissors tool's counterpart . It allows you to glue the following event of the same pitch or merge the selected event with the next one in time.
How To
To merge note events:
-
Select the Glue tool from the toolbar or in the context menu.
-
Click the first note you want to glue.
-
Clicking again glues the current note to the next note of the same pitch. For example, in the bottom part of Figure 8.13, the note to the right would be joined with the note on the left.
Figure 8.13. A before and after look at the Glue tool in action.
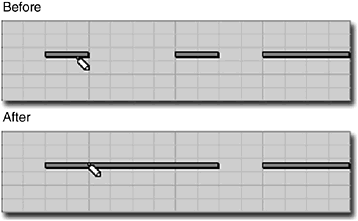
Using the Draw Tool
The Draw tool in the Key Editor window and the Drumstick tool in the Drum Editor window offer similar functions. The difference with the Draw tool is that you can drag a note to determine the length of that note, whereas the Drumstick tool repeats the event using the quantize value to determine the spacing and the insert length value to determine the length of each event in the Drum Editor window. Another difference is that the Line, Parabola, Sine, Triangle, Square and Paint tools in the Key Editor can be used to add note events in the Event Display area, whereas these tools are only available to modify control change values in the controller lanes of the Drum Editor.
How To
To create notes using the Draw tool in the Key Editor:
-
Set the quantize grid and length values you want them. The length determines how long each note is, and the quantize grid determines the spacing between the notes.
-
Select the Draw tool from the toolbar, or right-click(PC)/Ctrl-click(Mac) in the editor to select the Draw tool or use the key command (by default, this is the number 8 in the Key Editor and 0 in the Drum Editor).
-
Adjust the velocity setting in the toolbar to the desired value.
-
Click where you want to add your note. This adds a note with a length corresponding to the length value in the quantize length setting. However, if you click and drag, you can draw longer notes that increase by length quantize value increments . If you are adding notes using the Drumstick tool (in the Drum Editor) and you drag your drumstick to the right, additional Note On events are added at intervals set by the quantize grid.
In Figure 8.14, the quantize grid is set at sixteenth note intervals, the length for each note inserted is linked to the quantize value. This means that when you click to insert a note, it is one sixteenth note in length. Each inserted note has a Note On velocity of 89 as defined in the Insert Velocity field. In the upper two parts of this figure, you can see how these settings influence how notes are added when either clicking near the quantize grid lines or clicking and dragging over several grid lines. In the lower two parts, you can see the same operation but with the Drum Editor equivalent of the Draw tool, which is the Drumstick tool.
Figure 8.14. Adding note events in the Key and Drum Editor by using the Draw or Drumstick tool.
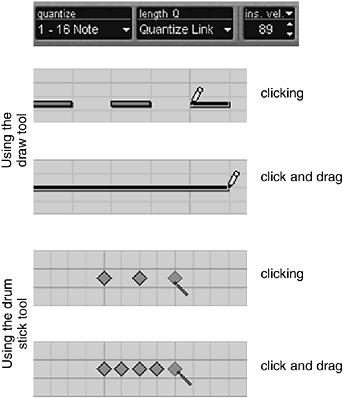
Events are always created with the same MIDI channel as the part you are editing. After you have inserted notes using the Draw tool, you can modify their length by clicking on the existing note and dragging it farther to the right to lengthen the note or dragging it to the left to shorten that note. Remember that note lengths always snap to the next quantize grid value as long as the Snap to Grid button is enabled in the editor's toolbar.
The Draw tool has some limitationsyou can change only the end of an event or events using this tool. If you want to modify the beginning, you should use the Selection tool as described in earlier sections of this chapter. You can also modify controllers with the Draw tool, described later in this chapter.
Using The Line Tool
The Line tool, like the Draw tool, inserts both note and controller events. However, each type of line has its own characteristics, in the sense that you can create different shapes using the different tools under the Line tool. The best use for these tools is to edit control change information, creating MIDI ramps, such as pan effects or fade outs. Here's a look at these tools and their capabilities.
The Paint tool (only available in the Key Editor) enters notes pretty much anywhere you want. Moving the mouse up and down adds notes on different pitches, whereas moving the mouse left and right adds them at different points in time. When drawing note events, the Paint tool is different from the Draw tool because it adds a note each time your cursor crosses a grid line. Both tools work the same where you are inserting control change events.
The Line tool draws a line across the Note Display or the Controller Display area to create events along the line at interval, length, and velocity in the case of notes, determined by the quantize setting. Figure 8.15 displays such lines: in the left half, note events are added and in the right half, controller (Control Change) messages are added. In the case of controller events, you can also use the Line tool to edit existing controller messages to create a linear ramp.
Figure 8.15. Adding note and controller events using the Line tool.
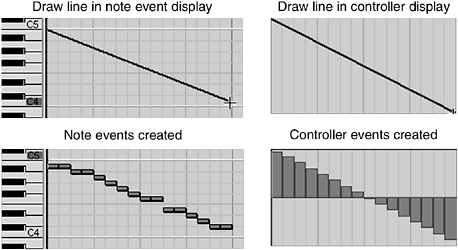
How To
To insert events using the Line tool:
-
Set the quantize values appropriately. You can also leave the snap to quantize grid off; however, this generates a greater number of events, which, combined with other dense MIDI tracks, can create a bottleneck in your MIDI stream, causing poor performance.
-
Select the Line tool from the toolbar or the context menu.
-
Click where you want your line to begin. If you want to move this point after clicking, you may hold the Alt+Ctrl (PC)/Option+
 (Mac) down to move the start point to a new location.
(Mac) down to move the start point to a new location. -
Position the mouse where you want the line to end.
-
When you are satisfied, click again to add the events.
The Parabola tool is similar to the Line tool with the exception that it draws a parabolic ramp rather than the linear ramp found with the Line tool (see Figure 8.16). Inserting events or modifying existing events using this tool is done in the same way as with the Line tool, with the following additional options:
-
Press the Ctrl(PC)/
 (Mac) key to change the type of curve created.
(Mac) key to change the type of curve created. -
Hold the Alt+Ctrl(PC)/Option+
 (Mac) keys down after you clicked to insert your start point to move this point to a new location.
(Mac) keys down after you clicked to insert your start point to move this point to a new location.
Figure 8.16. The different parabolic ramps available when using the Parabola tool.
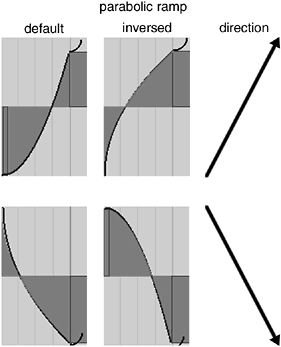
The sine, triangle, and square ramps have similar options. However, the farther away from the center point you move your mouse (from where you clicked), the greater the amplitude of the shape will be. A small movement upwards, for example, will create a small variation. Dragging your mouse downward from the start point inverts the shape of the ramp.
How To
To create a ramp using the Sine, Triangle, or Square tools:
-
Select the appropriate tool from the toolbar.
-
Set the quantize grid if you want to use this setting to control how many and where the events will be created. For a smooth curve or change, disable the Snap to Grid option.
-
Click where you want to start inserting the events and drag your mouse to the right.
-
To adjust the frequency of the shape, hold the Shift key down as you move your mouse to the left or right to adjust the period of the frequency to the desired length. After you are satisfied with this period, release the Shift key and drag your mouse to the location where you want the shape to stop inserting events.
-
Hold the Alt(PC)/Option(Mac) key down while dragging the mouse to anchor the position and direction of the curve or shape at the start point.
-
Hold the Ctrl(PC)/
 (Mac) key down while dragging the mouse to anchor the position and direction of the curve or shape at the end point.
(Mac) key down while dragging the mouse to anchor the position and direction of the curve or shape at the end point. -
Hold both Alt+Ctrl(PC)/Option+
 (Mac) keys down after having inserted the start point to allow you to move the start point to a new location.
(Mac) keys down after having inserted the start point to allow you to move the start point to a new location.
-
-
Release the mouse button at the desired end point location to insert events corresponding to the current shape setting.
Using Step Recording
As mentioned earlier in this chapter, the step recording functions are available in the toolbar of the Key and Drum Editors. When enabling the step recording functions, a new insert point bar (blue) appears in the Note Display area. You need to keep an eye on the location of this line because events that are inserted appear at the grid line immediately to the right of this insertion point. You can move this line by clicking inside the Note Display area at the location where you want to insert events.
How To
To record MIDI in Step Recording mode:
-
Select or create a MIDI track.
-
Create an empty part in that track by using the Pencil tool or by clicking on an existing part to select it.
-
Double-click on this part to open it in the MIDI Editor. If this track is associated with a drum map, the Drum Editor opens. Otherwise , the default editor for MIDI events is the Key Editor.
-
Enable the Step Recording button in the editing window's toolbar. All the step recording buttons should automatically be activated with the exception of the MIDI Connector.
-
Activate the Snap to Grid button.
-
Set the quantize grid and the length quantize value. This influences how far apart each event will be and how long the events will be as well.
-
Position your insertion point where you want to begin your recording by clicking inside the Note Display area of the editor.
-
If you do not want to use the Note On velocity to record the events, turn this option off and set the Insert Velocity field to the desired velocity.
-
Play a note or a chord on your controller keyboard. The notes will be recorded as you play them, at intervals set by the quantize grid and the length set in the Length Quantize field. Cubase records the velocity at which you are playing the notes or chords (unless you turned this option off), so try to enter the notes at the approximate velocity at which you want them to play back.
-
If you want to move forward or backward in time, use the left and right arrows on your keyboard. The insertion point where the notes will be added is displayed in the editor's Meter Display Position field in the toolbar.
-
If you want to insert an event between two other events, activate the Insert button in the editor's toolbar, position your insert point (blue line) where you want to insert a note or a chord, and simply play the note or chord. If you want to insert a note without moving the content found to the right of this location, disable the Insert button on the toolbar.
-
When done, don't forget to turn the Step Recording button off; otherwise, Cubase continues to insert events that you play on the keyboard in this part.
Zooming
In MIDI editors (Key, Drum, and List), the zooming functions are similar to the ones found in the project window with the exception that you do not have a Presets menu next to the horizontal or vertical scroll bar. However, you do have access to the Zoom submenu options found in the context menu [right-click(PC)/Ctrl-click(Mac)] or in the Edit menu.
You can also use the Magnifying Glass tool on the toolbar to draw a selection box around the range you want to zoom into. Clicking inside the editor with the Magnifying Glass tool zooms in one step at a time and Ctrl(PC)/ ![]() (Mac)-clicking zooms out one step at a time. Note that the data can be zoomed vertically and horizontally at the same time by holding down the Ctrl(PC)/
(Mac)-clicking zooms out one step at a time. Note that the data can be zoomed vertically and horizontally at the same time by holding down the Ctrl(PC)/ ![]() (Mac) key while using the zoom tool.
(Mac) key while using the zoom tool.
Editing Multiple Tracks
You can edit more than one track of the same class at a time in the Edit window. When selecting parts on different tracks in the project window and opening them in the MIDI Editor, you can edit the parts for all the selected tracks at once. This becomes useful when you want to compare events on different tracks in a single editing window. If you select a MIDI track associated with a drum map, the MIDI events for this track are displayed as normal MIDI events without the drum mapping information. In other words, if you want to edit multiple drum mapped events, select only tracks that contain a drum map association.
If you have assigned different colors to different parts in the project window, you can also see the parts' colors in the MIDI Editor.
How To
To edit more than one track at a time:
-
Click the first part you want to edit in a track.
-
Shift-click the next part you want to edit in another track or with the Selection tool and drag a selection box over the range of parts you want to edit simultaneously.
-
Press Ctrl(PC)/
 (Mac)+E or select Open Key (or Drum) Editor from the MIDI menu, or double-click on one of the selected parts.
(Mac)+E or select Open Key (or Drum) Editor from the MIDI menu, or double-click on one of the selected parts.
The editing window appears with multiple tracks displayed, as shown in Figure 8.17. The active part is displayed with its part color and black borders around each event in the window. The title of the editor also reflects which part is active. The other parts are visible but inactive and displayed as gray events.
Figure 8.17. The MIDI Editor can display more than one part at a time.
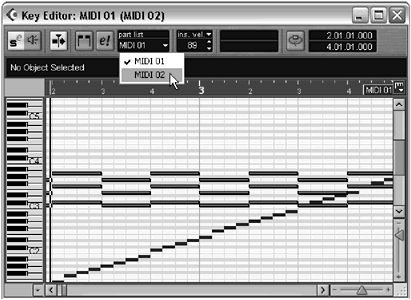
The Information Bar
If you need to determine the start position or the velocity value of an event, the Information bar is your greatest ally. You can modify any parameters of a selected event or events directly from the Information bar by clicking in the Value field below the parameter's name and using the scroll wheel of your mouse (if you have one) to change the value, or entering a new value using your keyboard. When more than one event is selected, the parameter values are displayed in yellow rather than white. You can change parameters of multiple selected events in one of two ways: either relative or absolute. By default, parameters change relatively; however, holding the Ctrl(PC)/ ![]() (Mac) key down causes the parameter value to become absolute. For example, if you have a G4 with a velocity of 64 and a C5 with a velocity of 84 selected, the Information bar pitch displays the C5's parameters. Table 8.2 shows how this works.
(Mac) key down causes the parameter value to become absolute. For example, if you have a G4 with a velocity of 64 and a C5 with a velocity of 84 selected, the Information bar pitch displays the C5's parameters. Table 8.2 shows how this works.
Table 8.2. How relative editing of multiple selected events works in the Information bar compared with absolute editing
| Original Parameters (Pitch/Velocity) | Value Entered | Change when Relative (Default) | Change when Absolute (with Ctrl key/ |
|---|---|---|---|
| C5/64 | D5/84 | D5/84 | D5/84 |
| G4/104 | See above | A4/124 | D5/84 |
MIDI Controllers
Editing MIDI control messages as they appear in the controller lanes is no different than editing note events. The tools that allow you to select or enter new events work the same way here as they did with note events. However, because the quantize grid setting influences the frequency at which these events are inserted when creating new control messages, it is important to make sure that this quantize configuration is set appropriately for the task at hand.
When you are editing Control Change messages, it is important to understand the following principle. When you delete a Control Change message, the value preceding the deleted message replaces the deleted information. For example, if you have three sustain pedal values of 127, 0, 127 and decide to delete the second value, then you only have two values of 127 in your lane (see Figure 8.18).
Figure 8.18. A before and after look at what happens when you remove intermediate values in controller lanes.
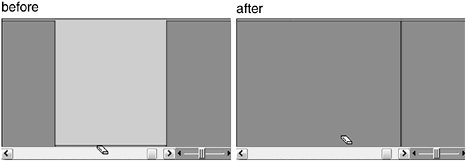
Drum Track Editor
What you have just read about the Key Editor applies for the most part to the Drum Editor as well. The Drum Editor window treats every single drum or percussion instrument with its own parameters. One of these parameters is the quantize value associated with each instrument. The Drum Editor can either treat them separately or apply a general quantize value to all of them, depending on the state of the General Quantize button found in the title bar. For example, you can set a different quantize value for the kick drum and the hi-hat, which can be useful when using the step recording method. The quantize value determines the spacing between each entered event. When the General Quantize option is disabled, the individual quantize settings take over. When the General Quantize option is enabled, the quantize value set in the toolbar dictates the quantize grid for each instrument in the part. Changing the quantize value for an instrument does not affect the general quantize value you set in the Drum Editor, but does affect the frequency at which events are added when using the Drumstick tool (same as the Draw tool in the Key Editor). You will notice that the Drumstick tool has also replaced the Draw tool, but they play a similar role in both editing windows.
Try this out by creating a drum track. Set the quantize value for the kick drum at quarter notes and the hi-hat's quantize value at sixteenth notes. Disable the General Quantize button in the toolbar. Now, use the Drumstick tool to draw events on these instruments by simply dragging it from left to right, holding the mouse button down. You will see that a kick is added on every beat and a hi-hat on every sixteenth note.
Another small difference is that when you add an event with the Drumstick tool, clicking it a second time removes it, unlike the Draw tool, which usually edits the note by dragging the event to make it longer or shorter. Because you can set an individual length for each instrument in a drum track, you can't extend the length in the Event Display area. There is a very simple reason for this treatment: Most percussive sounds are, by nature, quite short or without any sustained material, and they also are not looped. So, it really doesn't matter if you extend the event, because most instruments play the sound until the end, and the MIDI Note Off event's position has little or no effect on this note, no matter how long you hold it. Unlike a guitar or keyboard note, the position of the attack, or Note On event, is more relevant in this case than the actual end of the event. As a direct result of this, there are no Scissors or Glue tools in the Drum Editor.
Drum Editor Display Areas
As with the Key Editor, the Drum Editor is divided into task-specific areas. In this case, it is divided into five basic areas. The toolbar and Information bar as mentioned earlier in this chapter are quite similar and offer minor differences. Most of these differences have already been addressed; however, there is also an additional Solo Drum button in the toolbar, which lets you solo a specific instrument within the Drum Editor. The drum sound list and its columns replace the keyboard display of the Key Editor. The number of columns displayed here (see Figure 8.19) depends on the drum map associated with the track. This represents individual parameters for instruments that are defined in your drum map.
Figure 8.19. The drum sound list and the active Map and Name fields (at the bottom-left corner).
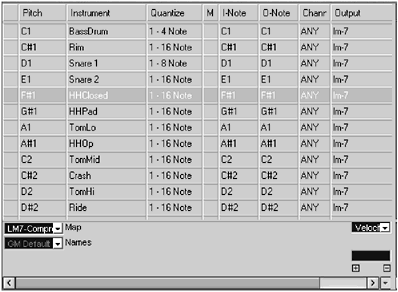
Below the drum sound list, in the left corner are the Map and Names field. The Map field selects a map from the drum map list or sets up a new drum map if you haven't already done that. The Name field selects from a drop-down menu, the names of instruments associated with different pitches when you don't want to use a drum map. So this field is grayed out when a drum map is selected.
If you drag the divider line between the Note Display area and the Drum List area to the right, you will see some of the columns that might be hidden. The drum list can have up to nine columns, each representing a control over an instrument.
-
The first unnamed column allows you to select the instrument and hear the instrument associated with this pitch. By selecting an instrument, you can also view the velocity values associated with Note On events for this instrument in the controller lane.
-
The Pitch column represents the pitch associated with a particular instrument. This cannot be changed because most instruments are already preprogrammed to play a certain instrument on an assigned pitch value.
-
The Instrument column represents the name of the sound associated with this row's pitch. The name that appears in this column depends on the drum map you have associated with this part or the name list you have selected in the Name field below the Map field if no drum maps have been associated with the track.
-
The Quantize column represents the quantize value setting for each instrument. You can change this setting by clicking on the current value and selecting a new one. You can also change all the instruments' quantize value settings by holding the Ctrl(PC)/
 (Mac) key down as you make your selection. The list that appears offers the same options as the editor's Quantize Grid drop-down menu.
(Mac) key down as you make your selection. The list that appears offers the same options as the editor's Quantize Grid drop-down menu. -
The M column controls whether an instrument is muted or not. To mute an instrument, click in the instrument row in the M column. To unmute that instrument, click for that instrument once again.
-
The I-Note column stands for the Input Note value, or the note as recorded from the controller keyboard or drum machine, which is important to understand when we discuss the Drum Map feature in the next section. You can use the scroll wheel on your mouse to change this value, or click in the field and enter a new value. Note that this and following parameters only become visible after the track is assigned to a drum map.
-
The O-Note column stands for Output Note Value, or the note that plays back the sound you want to map. By default, the O-Note is the same as the I-Note, but you can remap the input to another output when using drum maps. Again, this is discussed in the next section. You can change the value of this column the same way as in the I-Note column.
-
The Channel column selects the MIDI channel you want to assign to the instrument in a particular row. Each row can be played through a different MIDI channel. Again, for this to work, your drum track has to be set to play the Any setting in the project window. You can use the scroll wheel on your mouse to change this value, or click in the field and enter a new value.
-
The Output column assigns an instrument to a different MIDI output port. Each row or instrument in the drum part can be assigned to a different MIDI output if desired. To change the output, click the appropriate row in the Output column and select a new MIDI output from the pop-up menu. Each note in a drum track can be assigned to a different instrument. For example, you could have the kick drum played by a GM device, the snare played by the VSTi LM-9, and so on. For this to work, you need to set your track's MIDI channel in the Track List area of the project window to the Any setting; otherwise, all the sounds in the track are played by the same instrument.
To the right of the drum sound list is the Note Display area (see Figure 8.20). The horizontal axis represents different instruments or pitches, according to the information found in the drum sound list on the left and the time line divided by the quantize setting. Rectangles are replaced by diamonds, each of which represents a Note On event. Notes are in line with the quantize grid when the grid line crosses the diamond in its center.
Figure 8.20. The Note and Controller Display areas of the Drum Editor.
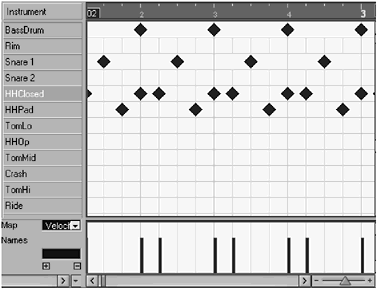
Below the Note Display area are the controller lanes. Whereas the Key Editor displays the velocity of every note, the Drum Editor only displays the velocity of the selected instrument. In Figure 8.20, the current selected instrument is the HHClosed. Therefore, the velocity values you see represent the velocities associated with the Note On events of this instrument. For every other Control Change message, the editor behaves the same way as in the Key Editor described earlier.
Working with Drum Maps
Because not all instruments are created equal, they all operate differently, assigning different sounds to different keys. For example, one instrument's drum setup could use all the notes in a C scale to map its drum sounds, whereas another instrument might use every chromatic note to map its drum set. This is fine when you know which note is playing which sound. But what if you want to try a different drum set or drum machine? Do you need to rerecord all your beats because C1 is not the bass drum anymore? Well, not really. That's where drum mapping becomes very handy.
As you read in the previous section, in the Drum Editor, you have two columns that display Input notes and Output notes. This is used to remap what was recorded on one note but now will play as if it were recorded on another note, remapping the event to correspond to a new drum instrument map. To do this, you can either create your own drum map or load one that has already been programmed. Cubase comes with ready-made drum maps on its CD; before you start creating your own drum map, check your CD or your Drum maps folder if you've installed them on your computer.
Drum maps are essentially a list of 128 sound names associated with a pitch, Note In, and Note Out event. You can assign one drum map per track. For obvious reasons, if you use two tracks with the same MIDI output and MIDI channel, you can have only one drum map assigned to that instrument. Finally, you can assign only one Note In instrument per note name or note number, but you can have more than one Note In assigned to the same Note Out.
Because your drum map is a way of reassigning the keys you play to other keys at the output, remember that each note in a drum map corresponds to a pitch value. Each pitch value (note number) can be associated with an instrument name, such as Kick Drum 1, Snare, Hi-hat, and so forth. You can then assign the played note to that named instrument, which in turn is associated to a pitch, such as C1 (or note number 36). For example, you could create your perfect drum kit layout in which you position the instruments the way you want them on the keyboard (or other MIDI interface). Take, for example, the left portion of Figure 8.21. This could be your permanent drum layout setup that you use as a template for all drum parts. You could base this on your favorite drum layout if you wanted. From this point forward, you want all your drum sounds to map to the notes that are associated with the sounds on this layout. In the drum map on the right, you can see that the bottom half does not need remapping because the sounds in this setup are similarly positioned to play the same notes. Things change when you get into the cymbal sounds. Where you want the Ride 1 sound, the current drum setup plays a Crash 1 and your Ride Cymbal 1 sound is associated with another pitch. The solution: You remap the I-note in the drum map of the currently loaded instrument to C#4 and the O-note to D4. This way, you can play the C#4 and hear the Ride Cymbal. Because the C#4 is associated with the D4 pitch value, a D4 is actually recorded onto your MIDI track. Now, if you have a D4 recorded on your track, which in this drum map is a Ride Cymbal 1, what happens when you load another drum kit where D4 is a cowbell? Let's say that your ride is now on E5all you need to do is set the O-note of the pitch D4 to E5, and you will hear the ride sound once again.
Figure 8.21. Example of a drum map in action.
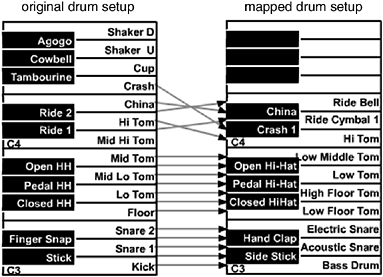
Assigning a Drum Map to a Track
How To
To load a drum map and assign it to a drum track:
-
In the MIDI Setup section of the Inspector area, in the Map field, select the Drum Map setup option. The Drum Map Setup dialog box opens (see Figure 8.22).
Figure 8.22. The Drum Map Setup dialog box.
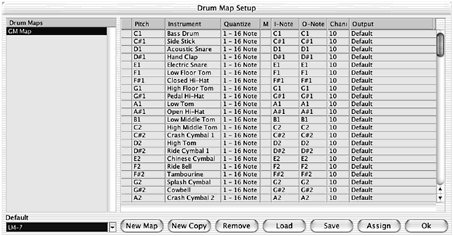
-
In the Drum Map Setup dialog box, click the Load button.
-
Browse to the folder containing your drum map files (*.drm), select it, and click the Open button.
-
Select your newly loaded drum map from the drum map list.
-
In the Default field below the drum map list, select the default MIDI port associated with this drum map.
-
Click the Assign button to assign this drum map to the current track.
Or:
-
Assign the generic GM Map to the MIDI track containing the drum parts.
-
Double-click on a part in the Event Display area for this track to open it in the Drum Editor.
-
From the Drum Editor, below the drum list, select the Drum Map setup option.
-
From this point forward, follow Steps 26 from the previous list.
Creating a Drum Map
As mentioned earlier, you can create your own drum maps or start from existing ones and edit them. The editing process takes place inside the Drum Map Setup dialog box.
How To
To create a drum map:
-
Click the New Map button.
-
Select the new map in the Drum Map field to rename it.
-
Next to each pitch in the list of instruments, enter an appropriate instrument name. It is a good idea to have the drum kit loaded so that you can hear the sounds as you are entering instrument names.
-
Adjust the Quantize, the I-note, the O-note, the Channel, and the Output fields if needed.
-
Repeat these steps for all the sounds available in your drum kit.
-
Click the Save button when you are satisfied with your current settings.
-
Name the file and browse to the location where you want to save the file; then click Save once again.
Later on, if you feel you have loaded drum maps that you don't want to use anymore, you can select the unnecessary drum map and then click the Remove button from the Drum Map Setup dialog box.
| [ LiB ] |