The Device Manager
| [ LiB ] |
The Device Manager
As you have seen earlier, it is possible to create program changes or tell a MIDI track to play a specific program and bank from the MIDI Settings section in the Inspector area and the Track List area. When working with a VSTi, this is quite easy to deal with because when you select this VSTi as the MIDI output port for the track, the track's settings adjust themselves to the parameters found for that instrument. So, for example, if you load the a1 VSTi, the Bank Selection field disappears because you can only have one bank at a time. Also, the Program field displays the VSTi's loaded sounds so that you can pick the sound you want to hear by name directly in the track itself.
Working with external MIDI devices is a bit trickier because all the manufacturers do not necessarily offer the same sound architecture or sound name. To access these sounds directly from the MIDI track's setting section in the Inspector, you need to tell Cubase which external device is hooked up to your MIDI output, what MIDI output it uses, and load which MIDI instructions should be sent to this device in order to get the name of the patch from this device's LCD display to match with the list inside Cubase's Inspector area. Fortunately, most of these devices already have scripts that you can load from the Cubase CD. However, you do have to install these devices through the Device Manager to let Cubase know what is in your studio and address it properly.
When you open up your MIDI Device Manager for the first time, it will be empty because you have not defined any devices in your setup yet. You can access your Device Manager in a couple of ways:
-
Select the MIDI Device Manager option in the Devices menu.
-
Or click the MIDI Device Manager button found on the Devices panel if it is visible (Devices > Show Panel).
Adding a MIDI Device
After you have identified your external MIDI devices, you can proceed with their installation inside the MIDI Device Manager.
How To
To add a MIDI device:
-
Open the MIDI Device Manager panel.
-
Click the Install Device button. The Add MIDI Device dialog box appears, displaying a list of existing device definitions (see Figure 5.9).
Figure 5.9. The Add MIDI Device dialog box.
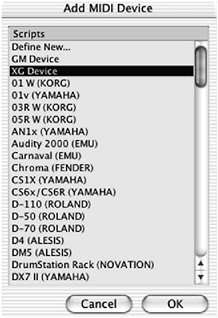
-
Scroll this list, select the device you want to install, and then click OK. Your selected device now appears in the MIDI Device Manager panel.
-
Click the device's name in the Installed Devices section to select it. You should see a listing appear in the Patch Banks section (see Figure 5.10).
Figure 5.10. The MIDI Device Manager panel.
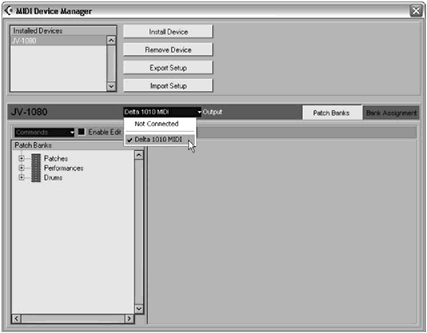
-
Click the MIDI output to the right of your device in the center of the window and select the MIDI interface to which this device is hooked up. When you select this instrument from the track's MIDI output port, the device's name appears along with the associated MIDI port used to connect Cubase to this device, as shown in Figure 5.11.
Figure 5.11. The name of an installed device appears in the MIDI Output Port Selection menu with the MIDI port associated with it on the right.
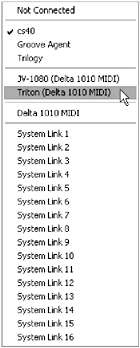
-
Repeat this operation for each MIDI based external sound module in your studio.
-
Close the panel when you are done by clicking the X in the upper-right corner of the window. The changes remain even when the window is not visible.
If your MIDI device is not included in this list, you might have to create it yourself. Remember, however, that if you are using a MIDI sampler, creating such a device definition in the MIDI Device Manager is pointless because a sampler generally does not have a fixed set of programs it loads by default when you turn the sampler on. In fact, that might be why your device is not listed in Cubase's list of devices!
This said, if you do have a MIDI device with programs and banks that are not defined already in Cubase, you can create your own MIDI device in the Device Manager. Because creating a device from scratch is intricately linked to the device in your setup, you need to refer to your owner's manual and the online documentation (under the MIDI Devices and Patches section) provided with Cubase to find out how to create your own custom device with patch names , banks, and specific MIDI messages associated with it.
Managing a MIDI Device
After a device is installed, you can reorganize its Patch Bank list, export or import other devices, and rename items in the patch banks. For example, the Roland's JV-1080 patch list is organized in patches, performances , and drums. Inside the Patches folder, there are some 20 groups in which all the actual preset names of this MIDI device are found (see Figure 5.12). However, if you've ever used or seen the JV-1080, programs can be grouped by type of sounds rather than taking programs 0 to 31 and putting them in a group . So, you can start from the original instrument definition and create your own structure to better suit your needs; this makes it easier for you when you want to find the right sound for your track.
Figure 5.12. On the left, you can see the original Patch Bank list provided by Cubase; on the right, you can see the modified list that corresponds to the user 's preferences.
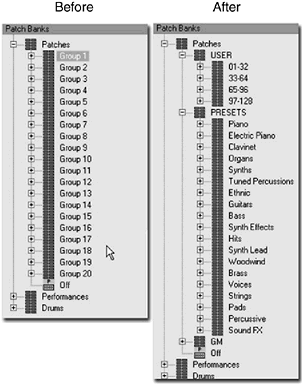
How To
To add a bank to your device's setup:
-
In the MIDI Device Manager panel, select the device for which you want to add the content in the Installed Devices section of the MIDI Device Manager.
-
Check the Enable Edit check box.
-
Select the Create Banks option from the Commands menu if this is what you want to do.
-
A new bank is created called New Bank. Double-click this new entry and type a new name for this bank.
-
If you have more than one bank in your device's Patch Bank list, you will see a Bank Assignment tab appear to the right of your Patch Bank tab. When you click on this tab, Cubase allows you to associate MIDI channels with specific banks. For example, if you have a drums bank, you might want to assign this to Channel 10. This way, when you assign this device to a MIDI output port and select Channel 10, the programs listed in the Inspector correspond to associated drum banks. Simply select the banks from the drop-down menu next to each channel to associate a bank with a channel.
If you want to add a bit more order in your presets, making it easier to find them when the time comes, you can create folders for different types of presets, like putting all your piano related sounds under a "piano" group.
How To
To add a preset or a folder to your device's setup:
-
In the MIDI Device Manager panel, select the device for which you want to add the content in the Installed Devices section of the MIDI Device Manager.
-
Check the Enable Edit check box.
-
Select the bank or folder in which you want to add the preset or (sub)folder.
-
Select the New Preset or New Folder option from the Commands menu.
-
Double-click the new entry to rename it.
-
If you have added a preset, you need to add the relevant MIDI message information associated with your device in the right portion of this window.
If you would like to add more than one preset at a time when creating your device presets in the device manager, you can use the Add Multiple Presets option to do so.
How To
To add multiple presets to your device's setup:
-
In the MIDI Device Manager panel, select the device for which you want to add the content in the Installed Devices section of the MIDI Device Manager.
-
Check the Enable Edit check box.
-
Select the bank or folder in which you want to add the multiple presets.
-
Select the Add Multiple Presets option from the Commands menu. The Add Multiple Presets dialog box appears (see Figure 5.13). In this dialog box, you need to insert the appropriate information relating to the MIDI messages that need to be sent to your MIDI device in order to change the program correctly when a preset is selected. The following steps describe a simple MIDI message containing a list of eight banks and eight presets, for a total of 64 possible program changes. This might not be how your device is set up, but you can use these steps to figure out how to get your device to work correctly.
Figure 5.13. The Add Multiple Presets dialog box.
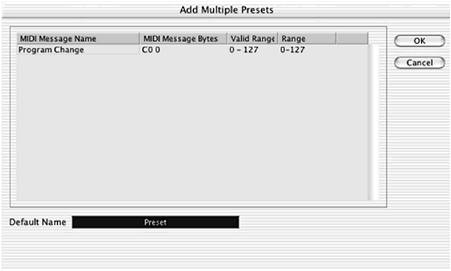
-
By default, the first line shows Program Change. Click this name and select from the pop-up menu the appropriate bank select message for your MIDI device (because this is an example, you might not need to assign a bank message at all).
-
In the Range column, enter "0-7" to create eight banks.
-
Now click under the bank select message to add a program change message associated with each bank.
-
In the Range column of the program change row, enter "0-7." This creates eight programs in each bank, ranging from number 0 to number 7.
-
In the Default Name field, enter the default name you want to give to the newly created presets. In Figure 5.13, the default name is "Preset." Cubase automatically numbers all the presets created.
-
Click OK when done.
When you select the bank or folder in which you have created these multiple presets, you will find a list of preset names. In our example, there are 64 presets numbered from Patch 0-0 to Patch 0-7 for the first bank, then Patch 1-0 to Patch 1-7 for the second bank, and so on. Selecting one of these presets reveals (in the right side of the MIDI Device Manager panel) the actual MIDI message sent to the device.
If you've made some adjustments to your MIDI device listings in the MIDI Device Manager panel, you may want to export these changes to a file so that you can retrieve them later if you ever have to reinstall your software or simply use your device with Cubase in another studio. To do so, use the Export Device function. This allows you to export all the patch bank settings to a file that you can later copy on a floppy disk and carry with you. When you get to the other studio or reinstall Cubase on your computer, you can import your file into the MIDI Device Manager to access your customized settings once again.
How To
To export a MIDI device setup file:
-
In the MIDI Device Manager panel, select the device setups that you want to export to a file.
-
Click the Export Setup button.
-
Choose an appropriate folder and name for your file.
-
Click the Save button. This creates an XML file.
How To
To import a MIDI device setup file:
-
Open your MIDI Device Manager panel.
-
Click the Import Setup button.
-
Browse to the location of the file you want to import.
-
Select the file and click the Open button. This adds the device to your MIDI Device Manager panel.
Adding a new device to a setup does not change or influence how the existing devices are handled, so you don't have to worry about messing things up by installing another device, even temporarily. You can always remove a device you no longer use or need.
How To
To remove a MIDI device from the MIDI Device Manager:
-
Select the device in the MIDI Device Manager's Installed Device section.
-
Click the Remove Device button.
If you made a mistake or are not satisfied with an entry in the patch banks, you can simply click the entry and press the Delete key to remove it from the list. You can also change the order in which items appear and rearrange the list to better suit your needs.
How To
To move an item in the list:
-
Simply click and drag the desired entry to its new location. You can also move more than one item at a time by using the usual methods : Click the first entry and shift-click the last item to select consecutive entries, or Ctrl(PC)/
 (Mac)-click the different entries you want to select.
(Mac)-click the different entries you want to select.
Using Installed Devices in the Inspector
After you've installed these devices in your MIDI Device Manager, you can use the Program field in the Inspector or the Track List area of a MIDI track to select a program by name. When selecting an entry in this field, Cubase sends the appropriate MIDI message to your external MIDI device in order for you to hear the selected sound.
How To
To assign a program to a MIDI track:
-
Start by setting your MIDI track's output to a device defined in the MIDI Device Manager.
-
In the MIDI setting of the Inspector area or in the Track List area, click the Program field (prg) to reveal its content (see Figure 5.14).
Figure 5.14. Using the Program field along with the Filter option to pinpoint the sounds you want.
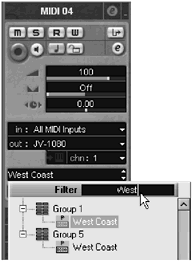
-
This field reveals the patch bank structure as defined in the MIDI Device Manager. Use the Filter field if you are looking for a specific name. In Figure 5.14, the name "West" was entered, which reveals all the programs that contain this word in their name.
-
Select the program by clicking on its name. By doing so, Cubase sends a MIDI message to your device causing it to change its program. You can listen to the sound if you want or select another entry if you want to hear another sound.
-
Clicking once again on the selected sound or clicking outside this drop-down menu selects the sound and hides the menu once again.
About the Tempo Track
The Tempo track in Cubase essentially allows you to insert tempo and key signature changes to your project. You can access the Tempo track by Ctrl(PC)/ ![]() (Mac)-clicking on the Tempo button found in the Transport panel, by selecting the Tempo track option in the Project menu, or by pressing the default key command Ctrl-T(PC)/
(Mac)-clicking on the Tempo button found in the Transport panel, by selecting the Tempo track option in the Project menu, or by pressing the default key command Ctrl-T(PC)/ ![]() -T(Mac).
-T(Mac).
The top toolbar in this window (Figure 5.15) offers the following tools:
-
The Activate/Disable button allows you to toggle the Tempo track on or off. This button is lit when it is active. When the Tempo track is off, you can set a different tempo in the Transport panel's tempo field. This provides a way to set a slower tempo for hard-to-play passages when recording in MIDI. Any tempo changes found in the Tempo track will not be reproduced during playback when the Tempo track is disabled. You will notice that when the Tempo track is disabled, the word "Fixed" appears next to the Tempo toggle button in the Transport panel, indicating that the tempo changes will not take place. Furthermore, the tempo will be the one visible in the Transport panel at that time (by default, this is set at 120 BPM). The time signature changes will still take place as usual even if the Tempo track is disabled, as you will still need it to record events in the proper bars and beats.
-
The next four buttons are the Object Selection, Eraser, Zoom and Draw tools. These tools perform the same functions as they do in other editing environments.
-
The Auto Scroll and Snap buttons offer the same functionality as their project window counterparts.
-
The Tempo field displays the tempo value of a selected tempo point from the tempo display area below. When a tempo is selected (this only works when a single tempo value is selected, unlike the example found in Figure 5.15), you can use this field to change the tempo value through the up and down arrows to the right of the field, or you can type in a new tempo value.
-
The Curve field allows you to select how the tempo changes between two selected tempo values. You will not be able to use this field if you don't have at least two tempo points selected. You can choose either Ramp or Jump. When a ramp is created, the tempo will move gradually from one point to another, as displayed between bars 9 and 13 in Figure 5.15. When a jump is created, the tempo will stay the same until the next tempo change, at which point it jumps to the next tempo value in the line, as displayed between bars 13 and 22.
-
The Insert Curve field allows you to determine how the following tempo changes will relate to previous tempo change values along the tempo line. As with the Curve field, you can choose either Ramp (gradual change of tempo from one point to the next) or Jump (sudden change at the location of the new tempo change). Note that if the Snap mode is on, the position where the tempo changes can be entered will be determined by the snap mode's grid and quantize settings, which are set in the project window.
-
The Signature field allows you to change the value for the selected signature in the Signature bar found below the Ruler bar.
-
The Tempo Recording slider allows you to record tempo changes in real time by moving the slider to the right to go faster or to the left to go slower.
Figure 5.15. The Tempo track window.
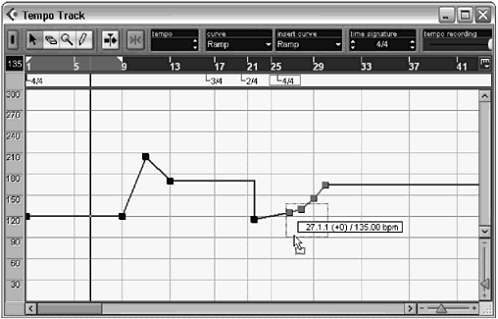
Below the Toolbar you will find the Ruler bar. This bar offers similar functions as Ruler bars in other windows . However, at the left of this bar, you will find a display that shows the current location of your cursor in the tempo display area below. You can use this to pinpoint the desired tempo value when inserting these values in the Tempo track.
The Time Signature bar displays the time signatures in your project. When you start a new project, by default you will find a single 4/4 time signature entry at the beginning of this bar. But as you can see in Figure 5.15, you can add several other time signatures along the project's timeline. This will also change the spacing between each bar to reflect the time signature's value.
The main area of the Tempo track is, of course, the Tempo Display area. This consists of a tempo ruler displayed vertically along the left side of the window and an area where tempo changes appear along the tempo line. Each tempo change is represented by a square handle along this line. When you insert a new tempo change, the line before and after this new tempo will join the tempo using the current Curve and Insert Curve settings.
In the lower right corner you will find the horizontal and vertical zoom bars, which allow you to adjust the zoom level for the timeline displayed in the Tempo track, as well as the tempo precision displayed in the tempo ruler, respectively.
How To
To add a tempo change:
-
In the Tempo track, click on the Draw tool in the toolbar.
-
Select the desired option in the Insert Curve field.
-
Activate the Snap button if you want to position your tempo at the Snap mode's current Grid setting. It is recommended that this be on if you want your tempo changes to occur at bar changes.
-
Position your cursor in the time and at the tempo height you want to insert the tempo change. You can use the cursor location field to the left of the ruler to guide you along the tempo value.
How To
To add a time signature change:
-
In the Tempo track, click on the Draw tool in the toolbar.
-
Click inside the Time Signature bar at the location where you want to insert a time signature change. This will add a time signature using the current value displayed in the Signature field.
-
With the new time signature still selected (a red square appears around the selected time signature), change the values in the Signature field to represent the appropriate time signature you want to add.
If, for some reason, you change your mind about a tempo change value, you can move one or several tempo changes to a new tempo and time.
How To
To move a tempo change or time signature change:
-
Select the Object Selection tool from the toolbar.
-
Click on the tempo or time signature you want to move and drag it to the desired location.
You can also move more than one tempo change at a time by dragging a box to select a range of tempo changes. Selected tempo change handles will appear red, as will the lines between these tempo changes.
If you wish to change the curve type between two or more tempo changes, you can select the desired tempo change points and then select the desired value in the Curve field. For example, if you have selected three tempo changes, with a jump curve between the first and second tempo and a ramp between the second and third tempo, selecting a ramp will create a ramp between the first and second, leaving the curve between the second and third intact. Note that jump curves are displayed by blue line segments between two tempo changes, and ramp curves are displayed by a dark green line segment between two tempo changes.
How To
To erase tempo or time signature changes:
-
With the Object selection tool selected, click on the tempo or time signature you wish to erase to select it and press Delete or Backspace. To erase several events, simply drag a box over the desired tempo or time signature changes and use the Delete or Backspace keys.
-
Or select the Eraser tool and click on the events in the Tempo track.
Now You Try It
For information about using the instructions found in this section and to find out where you can get the working files, please consult the section called About the Exercise Files in the Introduction section.
| [ LiB ] |
- Step 1.1 Install OpenSSH to Replace the Remote Access Protocols with Encrypted Versions
- Step 1.2 Install SSH Windows Clients to Access Remote Machines Securely
- Step 3.2 Use PuTTY / plink as a Command Line Replacement for telnet / rlogin
- Step 3.4 Use PuTTYs Tools to Transfer Files from the Windows Command Line
- Conclusion