Working with Digital Photography
| Digital photography has transformed a real estate agent's ability to present clients and would-be buyers with immediate visuals on properties that might be of interest to them. You no longer need to wait for film to be developed. And it's easy to take digital images and share them with clients, as well as use them in Web pages, print advertisements, flyers, and so forth. What to Know When Taking PicturesBut while very convenient, digital photography has its own issues to consider. If you're experienced with traditional 35mm photography, you'll quickly discover that a digital camera doesn't take the same pictures you're used tothe physics that make film cameras work is different than the physics that make digital cameras work, so many of the expectations you've formed from using film cameras simply don't apply when using digital cameras. For example, digital cameras usually have a slight pause between the time you press the button to take a picture and when the picture is actually snapped, so you need to relearn your timing. As another example, the boundaries of a picture as viewed through a digital camera's LCD screen aren't the same as what you see through a film camera lens's view finder, so you may take digital photos whose edges are not where you expected them to be. Some of these differences are reflected in what you look for when shopping for a camera:
I recommend testing any digital camera before relying on it for real work. Take pictures of your home, for example, to get a sense of the image quality, image size, and lighting issues so when you shoot a client's home, you'll get the results you need. Likewise, experiment with the images in an image-editing program and in sample flyers and other documents that you print out to see how they look. You'll typically find, for example, that digital photos work best when printed on an inkjet printer at no more than 4 inches in width. For commercial printing, the images might need to be smaller. And remember: It's not worth spending lots of money for a fancy, super-high-quality camera, since the kinds of pictures most real estate agents need to take don't need that level of quality. Your photos are typically used on the Web and in fairly small sizes in printed ads and brochures. If you need full-page glossy photos for one of the slick real estate magazines, for example, you'll likely want to hire a professional photographer. A pocket digital camera typically has lower image quality and just a modest range of photographic controls, but it is easy to carry around or leave in the glove compartment because of its small size and low weight. However, few pocket cameras have an optical viewfinder and rely instead solely on an LCD preview screen that can be hard to see in bright daylight. How to Deal with Image Files and FormatsDigital photographs are almost always stored by the camera in the JPEG format. If you're buying a camera that uses a different format, be sure that it comes with software that lets you convert the images to at least one of the three widely used image formats on a computer: JPEG, GIF, or TIFF. Image-editing software can usually read all three formats, plus a bunch of others, and even save from one to the other, letting you convert to different formats. Typically, you use the TIFF format for images that are printed, and either JPEG or GIF for images that are placed on the Web or displayed on a computer (such as on a hard drive, a CD, a DVD, or some other storage device). You can use JPEG and GIF images for printed material. Just know that they might not look as good as an original TIFF file. Note the word original: a JPEG or GIF file won't be any higher in image quality after it's converted to the TIFF format. But if the original image is a TIFF fileand that's extremely unlikely if the source was a digital cameraconverting it to JPEG or GIF could degrade the quality. The reasons for this quality difference come down to the fact that TIFF files were designed for print output, and thus typically are set at a resolution of 300 dots per inch (dpi)called pixels per inch (ppi) by some programswhich means there are 300 tiny dots in every inch of the image that the human eye combines into a single image. (If you take a magnifying glass to a newspaper or magazine photo, you'll see those dots. The finer the dots, the better the image quality.) But computer monitors display typically 72 dpi, and the GIF and JPEG formats are typically set at 72 dpi, meaning they are coarser and less exact when printed. Common Image Sizes Revealed
Of course, by resizing an image, you can change the dpishrinking a 72 dpi image to a quarter of its size results in a 288 dpi (72 x 4) image, for exampleso the original dpi might not mean that much. What does matter is the dpi when you print the image, and that's why enlarging digital images much past 150 percent usually results in a ragged, low-quality image. So how do digital photos get their dpi? It comes down to the image size the camera creates when you shoot the photo. Most cameras let you choose an image size, so you have some control over size. Let's say your camera takes images that are 1600 pixels wide by 1200 pixels high. On a monitor set at 72 dpi, that comes to about 22¼ by 162/3 inchesway too large for a typical Web page, which is about 800 to 1000 pixels wide. But when printed at 300 dpi, that same image comes to about 51/3 by 4 incheseven though it's the same file.
The bottom line: Use high-resolution settings for files you print, but don't bother doing so for Web images, since the extra size just makes the file bigger and takes longer to download or display.
Using Adobe Photoshop Elements, I'm resizing this 1600x1200-pixel photo to 144x108 pixels and also resampling it to 72 dpi (from the printing standard of 300 dpi) for use on a Web page. Note how the size drops from the original 5.8 MB to a download-friendly 45.6 KB.  How to Adjust Image AttributesWhen working with images, you can count on the fact that you'll need to adjust themtheir size, their resolution, or something else. Resizing and ResamplingPerhaps the most common adjustment involves resizing an image. What would you do if your image is larger than the final size needed for your Web page or printed document? Just make it smaller, right? Well, yes, but there's more to it than that: Ideally,you would resample the imagewhich adjusts the image DPI setting to match its new size, essentially throwing away extra detail. Say you have a 300 dpi image that you want to print at half its size, making it a 600 dpi image. Those extra dots per inch won't be useful to the printer, but will increase the printing time and file size. The best thing to do is to resize a copy of the original image in an image editor to 50 percent, then resample it to 300 dpithis way you get the resolution you need, but no more. (Be sure to work on a copy so you always have the original intact.) This need to re sample after reducing an image's size is particularly true for Web images, because they need much lower resolution (72 dpi) to display properly. Resizing and resampling are just two types of adjustment you're likely to make to your images. The others are cropping, brightness and contrast adjustments, and color balancing. CroppingCropping means to remove unwanted portions of an image by clipping one, several, or all sides. Some programs let you draw a rectangle around the area you want to keep, then select a Crop tool or menu item to eliminate everything outside that rectangle. Other programs show a frame around the image whose corners or sides you can move to crop the image, much like resizing a folder window in Windows. Brightness and ContrastYou'll often need to adjust an image's brightness or contrast. Typically, digital photos are darker than expected, but you can increase the brightness to fix that. Sometimes, you will also need to adjust the contrast so details are more apparent. Note that you can typically increase brightness considerably50 or even 70 percentwithout distorting the image, but adjusting contrast much past 15 percent often makes the image look fake. Most image-editing programs let you adjust the brightness and contrast using sliders in a dialog box. You simply select the brightness and contrast controls either from a menu option or from a toolbar to access the dialog box. Here, I'm cropping the photo so that the focus is just on the house. 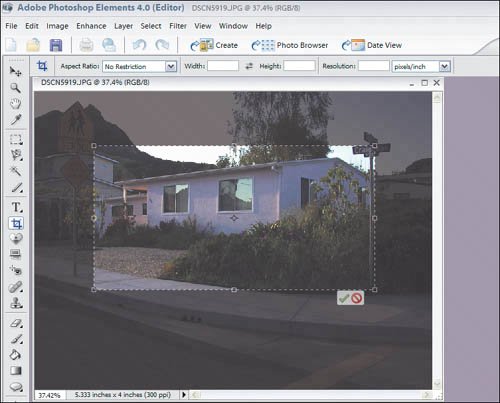 Color BalanceA tricky feature is color-balance adjustment. The human eye is wonderful at balancing colors in all sorts of lighting conditions, more so than a camera. So often the photo you take doesn't look like the real thing. That's why most image-editing software comes with tools to adjust the individual colors (also called hues) so you can rebalance the colors to produce a more realistic image. There are limits, of coursecameras, computers, and printers can't reproduce all the colors the human eye can see, so you'll never get an exact match. And there's only so much color information in a digital image, so it's easy to distort the image and make it look unnatural. I'm brightening the image, because the original photo was too darka common issue when shooting digital photographs outdoors in bright daylight. Even a setting of +45 percent doesn't distort the image's appearance. 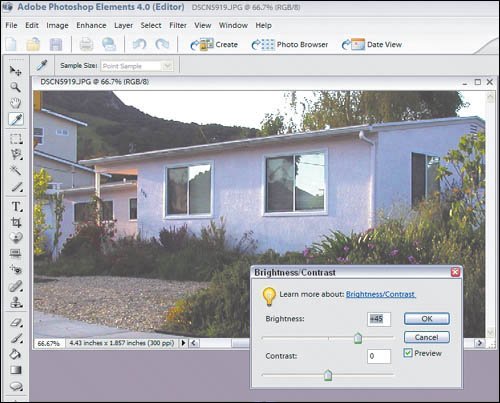 But if you do try to rebalance the colors, you'll typically get three controls per color, even if the names differ: hue(the actual color), saturation (the intensity of that color, ranging from 0 [white] to 100 [maximum color]), and lightness (which is brightness but just for the selected colors). Note that some programs use a scale of 0100, while others use a scale of 0255. It doesn't really matter what the scale is as long as you can preview the results on screen. I'm adjusting several of the hues to lessen the house's pink cast, which is exaggerated in the photograph. These kinds of adjustments aren't an exact science, so just play with the sliders for one or more of the colors (hues) until it looks right to you.  |
EAN: 2147483647
Pages: 100

