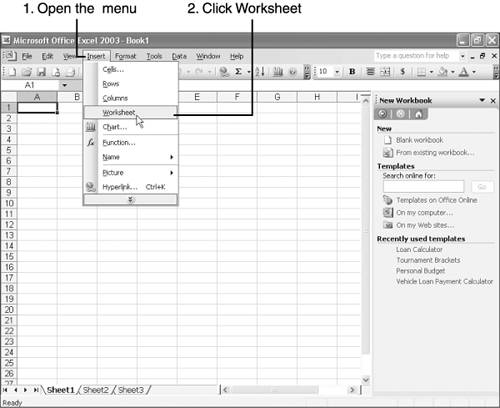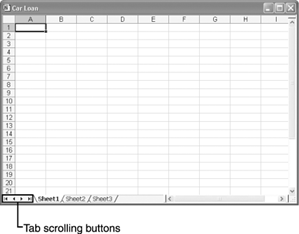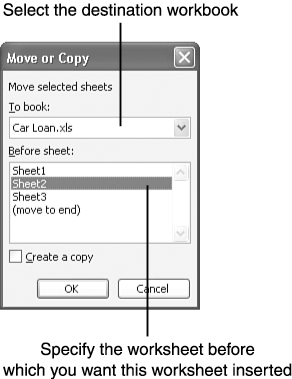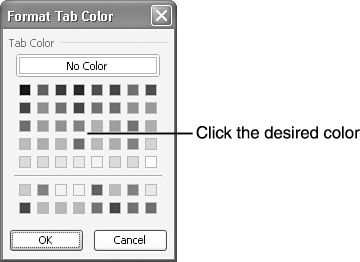| As you know from Chapter 2, "Starting and Navigating Excel," every workbook starts out with three worksheets, named Sheet1, Sheet2, and Sheet3. You also know that each worksheet has its own tab that you can click to bring the worksheet to the front of the stack and display its contents. At this point, however, you probably don't know that you have a great deal of control over the worksheets that make up a workbook. You can group the worksheets, insert and delete worksheets, copy and move worksheets, rename worksheets, and even choose a different color for each tab. The following sections show you how to take control of the worksheets in your workbook. Selecting Worksheets Before you start manipulating worksheets, you need to know how to select one or more worksheets. The following list explains the various methods for selecting worksheets: -
To select a worksheet, click its tab. -
To select multiple neighboring worksheets, click the tab of the first worksheet, and then hold down the Shift key while clicking the tab of the last worksheet in the group. -
To select two or more nonneighboring worksheets, click the tab of one of the worksheets, and then hold down the Ctrl key while clicking additional worksheet tabs. -
To select all worksheets in a workbook, right-click any worksheet tab, and choose Select All Sheets . -
If you select two or more worksheets, they remain a group until you ungroup them. To ungroup selected worksheets, right-click the tab of one of the selected worksheets, and click Ungroup Sheets . Inserting and Deleting Worksheets In older versions of Excel, each workbook started out with 16 worksheets and had room to add another 240, for a grand total of 256. In Excel 2003, workbooks can handle more than 256 worksheets, but they start with a more reasonable, manageable number: 3. You can then add or delete worksheets as needed. To insert a single worksheet, follow these steps: -
Click the tab of the worksheet before which you want the new worksheet inserted. For example, if you want the new worksheet between Sheet1 and Sheet2, click the Sheet2 tab. (You can select more than one tab to have that number of worksheets inserted.) -
Open the Insert menu and click Worksheet , as shown in Figure 3.13. Excel inserts a new worksheet immediately and names it Sheet # , where # is the number representing the next worksheet in the series. Figure 3.13. Excel enables you to add to a workbook by inserting worksheets. 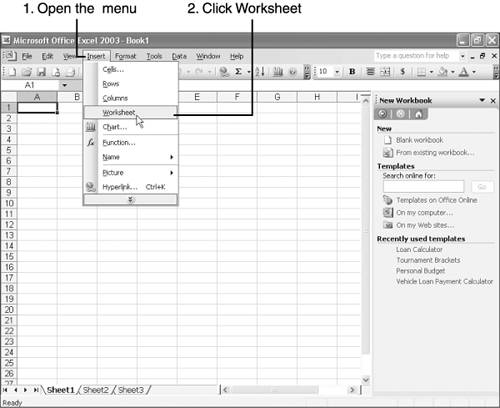 Tip  | To insert a worksheet or chart sheet, right-click the tab before which you want the sheet inserted and click Insert . The Insert dialog box opens, displaying an icon for each type of object you can insert. Click the Worksheet or Chart icon and click OK . |
If you insert multiple worksheets, some of the worksheet tabs may not appear onscreen at all times. They scroll outside the worksheet tab viewing area, as do the rows and columns that extend outside the workbook window. To bring worksheet tabs into view, you use the tab scrolling buttons, as shown in Figure 3.14. The middle two buttons scroll one tab to the left or right with each click of the mouse. The leftmost button scrolls to the beginning tab, and the rightmost button scrolls to the end. Just to the right of the tab viewing area is a vertical bar, called the tab split bar . Drag this bar to the right to view more tabs or to the left to view fewer tabs. Figure 3.14. The tab scrolling buttons enable you to bring additional tabs into view. 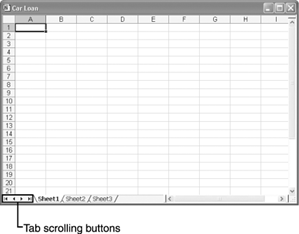 If a workbook contains more worksheets than you need, you can delete the extras. Follow these steps to delete worksheets: -
Select the tabs of the worksheets you want to delete. -
Right-click any one of the selected tabs and click Delete . If the selected worksheet(s) is blank, Excel removes the worksheet(s) immediately. If a selected worksheet contains data, Excel displays a dialog box asking you to confirm the deletion. -
If asked to confirm the deletion, make absolutely sure you do not need any of the data contained on the worksheet. To permanently delete the worksheet(s), click Delete , or click Cancel to cancel the deletion. Copying and Moving Worksheets If you already created and formatted a worksheet and would like to add a copy of that worksheet as another sheet in the same workbook or as a worksheet in another workbook, you don't need to re-create the worksheet. Just copy or move it. To copy or move a worksheet, perform the following steps: -
To copy or move one or more worksheets from one workbook to another, make sure both workbooks are open. -
Click the tab for the worksheet you want to move or copy. -
Open the Edit menu and choose Move or Copy Sheet . The Move or Copy dialog box appears, as shown in Figure 3.15. Figure 3.15. You can move or copy a worksheet to the same workbook or a different workbook. 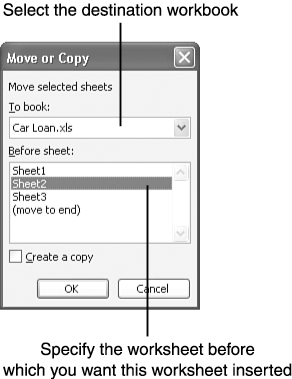 -
To move or copy the worksheet to a different workbook, open the To Book list and choose the name of the destination workbook. If you do not choose a different workbook, Excel assumes you want to copy or move the worksheet to a different location in the same workbook. -
In the Before Sheet list, click the name of the worksheet before which you want this worksheet inserted. -
To copy the worksheet, rather than move it, click the check box next to Create a Copy . -
Click OK . Excel moves or copies the worksheet to the specified location. (If a cell in the worksheet contains more than 255 characters, Excel displays a dialog box indicating that it will copy only the first 255 characters in each cell .) Tip  | To move a worksheet to a different location in the same workbook, drag the worksheet's tab to the left or right to the desired location and release the mouse button. To copy a worksheet, hold down the Ctrl key while dragging its tab. |
Renaming Worksheet Tabs At first, worksheets have fairly generic namesSheet1, Sheet2, and Sheet3. To change a worksheet's name to something more descriptive, follow these steps: -
Right-click the tab you want to rename and click Rename . The tab's current name appears highlighted. -
Type a new, more descriptive name for the tab and press Enter . Changing a Tab's Color Excel offers a cool feature that makes working with workbooks a little more exciting: color tabs. Initially, every tab wears a drab gray, but you can give each tab its own color by doing the following: -
Right-click the tab whose color you want to change and click Tab Color . The Format Tab Color dialog box appears, displaying a palette full of colors, as shown in Figure 3.16. Figure 3.16. The Format Tab Color dialog box features several bright colors. 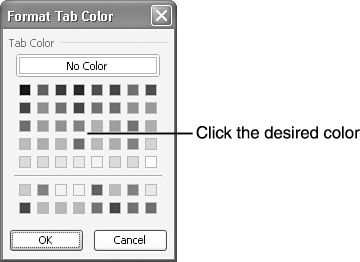 -
Click the desired color. -
Click OK . The tab appears in its new color. The Absolute Minimum Before moving to the next chapter, make sure you walk away understanding this concept: Every workbook is a file that contains one or more pages called worksheets . This concept provides a framework for all the other hands-on skills you acquired in this chapter. You now know how to Start a project with a predesigned workbook template instead of starting from scratch. Open a blank workbook that you can use to design and construct a custom workbook. Save and name a workbook, so you can open and edit it later. Save a workbook as a template, so you can use it as a model for any workbooks you create in the future. Select, insert, copy, move, and rename worksheets and change the color of their tabs. At this point, you know everything you need to know to create and manage the workbooks that hold your Excel worksheets. In the next part, you begin to focus more closely on the worksheets themselves as you begin to enter data, format the data, add formulas, and print your worksheets. | |