Chapter 8: Multitasking Applications
Twenty years ago, computers did one thing at a time. You either used a word processor or used a spreadsheet or printed a document-but not all at once. Today, people rarely use computers for just one thing. While using a spreadsheet, you may be modifying a document in a word processor, watching the stock market, reading news, and checking the weather-all at the same time! In my experience, the only times a computer does one dedicated task today is when (a) it is an embedded system, (b) it is devoted to a game that consumes all resources, (c) it is solving some computationally complex formula (for example, cracking passwords, modeling, or data mining) and needs all of the system's computing power, or (d) it's a really old computer.
Multitasking does not just mean running two programs at once. The definition encompasses your ability to switch between programs, communicate between applications, and find running programs. In the corporate world, it also means accountability: you need to be able to say how much time was spent on each project. Fortunately, Ubuntu has many options for addressing these needs.
Switching Applications
Starting up an application on the Ubuntu desktop can be as easy as clicking an icon or choosing from a menu. However, after you have a few dozen programs running, it can be a challenge to find the right program again. Without a good application management scheme, I frequently find myself clicking through windows before finding the right one. The worst is when I select text from one application, and cannot find the right window to paste into; and after finding the right destination, discovering that I had lost the selection buffer. After a couple of times, this becomes frustrating.
Fortunately, Ubuntu has many options for finding the right application. These include the Window List, Window Selector, and keyboard for switching between applications.
Using the Window List and Window Selector
The two most common window management tools are the Window List and the Window Selector (see Figure 8-1). By default, the Window List appears in the display's bottom panel. It opens a new button every time you start a new application window. To switch between applications, simply click on the button. You can also right-click a button in the Window List to see a menu for maximizing, minimizing, moving, or closing the window.
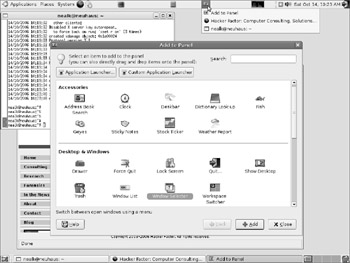
Figure 8-1: The Window List is visible on the bottom panel. The Window Selector has been added to the top panel and is open, showing three processes.
The Window Selector provides a drop-down menu of all windows on the desktop. To set up the Window Selector, you will need to add it to the panel.
-
On an empty space on the top (or bottom) panel, right-click to bring up the panel menu.
-
Select Add to Panel… from the menu. This will bring up the Add to Panel applet.
-
The default applets are divided into sections. In the second section, titled Desktop and Windows, is the Window Selector applet. Select this applet and drag it to the top panel. Releasing the mouse button will place the applet on the panel.
| Note | Earlier versions of Ubuntu installed the Window Selector in the top right corner of the panel. If you upgraded from Hoary or Breezy to Dapper, then you probably have the Window Selector already on the top panel. However, if you did a clean install of Dapper, then you will need to add it to the top panel. |
Although the Window Selector and Window List show the same information, I find that they have different use models. The Window List is very useful if you have fewer than eight open windows. However, if you have more open windows, then the text in the buttons becomes truncated down to almost nothing and the buttons become indistinct. When I have many open windows, I rely on the Window Selector to help me locate the windows I need.
Using Alt+Tab
| Tip | Another method to switch between applications uses Alt+Tab. When you press the Alt and Tab keys at the same time, a small window manager appears in the middle of the screen (see Figure 8-2). This window manager shows the icons for each open window. As long as you hold down the Alt key, this window manager will remain up. By holding down the Alt key and repeatedly pressing Tab, you can select different windows. Releasing the Alt key selects the window. |
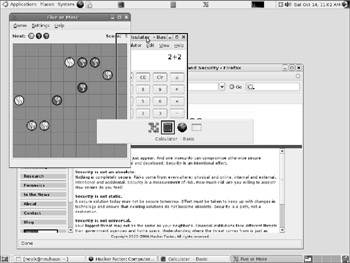
Figure 8-2: The Alt+Tab window manager. The calculator is selected but partially covered by another application.
| Tip | Each selected window shows the window title in the window manager and highlights the window on the screen using a black rectangle. If the window is partially covered, then you can see where it will appear. |
The icons in this window manager are ordered from left to right by usage; the left-most icon represents the window that was just used. If you switch between two windows, then the two icons on the left will represent them. An infrequently used window will be shuffled to the right. Pressing Alt+Tab moves the selector from left to right; pressing Alt+Shift+Tab moves the selector from right to left.
Using Ctrl+Alt+Tab
Although Alt+Tab allows you to quickly switch between applications, it does not allow you to select different panels. Pressing Ctrl+Alt+Tab brings up a window manager that is similar to Alt+Tab, but it lists the different panels and the desktop rather than individual applications (see Figure 8-3).
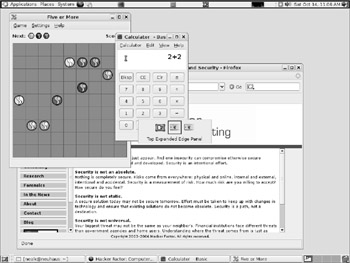
Figure 8-3: Using Ctrl+Alt+Tab to select between the desktop and panels
| Tip | Using Ctrl+Alt+Tab can be very handy if your mouse ever stops working (or was not working when the computer started up). Using the keyboard, you can select the top panel and logout or shutdown. You can also open a terminal window for fixing the problem. |
Switching Between Firefox Tabs
Some applications also enable you to have multiple windows within the application and then switch between the windows. Firefox, for example, can open web pages in different windows or in different tabs within one browser. If you use multiple windows, then Alt+Tab can be used to switch between them. However, if you use tabs within one Firefox window, then you need some other way to switch between web pages. Pressing Ctrl+Tab in Firefox allows you to select the next tabbed web page. Similarly, Ctrl+Shift-Tab allows you to select the previous tabbed web page.
The tab management in Firefox (Ctrl+Tab and Ctrl+Shift-Tab) has two big differences from the desktop's Alt+Tab and Ctrl+Alt+Tab. First, Firefox does not display a dialog in the middle of the screen. Instead, watch the Firefox tabs to see which one is highlighted. Second, the tabs are ordered from left to right, not based on last usage. If you want to change the order of the tabs, grab a Firefox tab by right-clicking it and drag it left or right to reposition it.
EAN: 2147483647
Pages: 124