Replying to Mail
| To reply to a mail message, select the message to which you want to reply in the View pane, or open the message. Click the Reply or the Reply to All button in the Action bar. Each of these buttons has the same choices on its pull-down menus, beginning with Reply. The difference between the two buttons is that the Reply button sends your reply to the sender only; the Reply to All button sends your reply to the sender and anyone he included in his To and cc fields. Follow these steps to reply to mail:
Use the Reply with History option to attach a copy of the original message to the bottom of the reply. Use this option when you want to respond to a lengthy message, providing the recipient with a copy of the original message, or when you just want to make it easy for the recipient to understand your reply by attaching their original email. Keep in mind that Reply with History will resend any attachments that you received in this email. If there were attachments in the email you received, you might want to choose the Reply without Attachment(s) option, which sends the body of the email but not the attachments. Choose the Reply with Internet Style History if you are replying to an email you received from someone who is not using Lotus Notes. This option strips out headers from the original message as shown in Figure 3.11. This makes a much cleaner history and is easier for non-Notes users to read. Figure 3.11. Using Reply with Internet Style History results in a more compact and easier to read email memo for Internet mail users. Notice the line of text added by Notes, indicating the original author and date sent.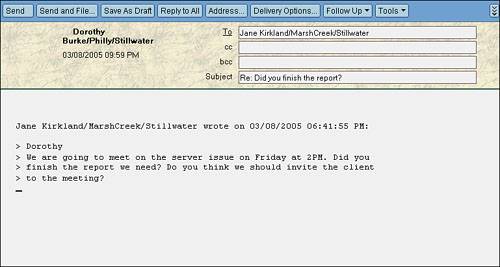 |
EAN: N/A
Pages: 182