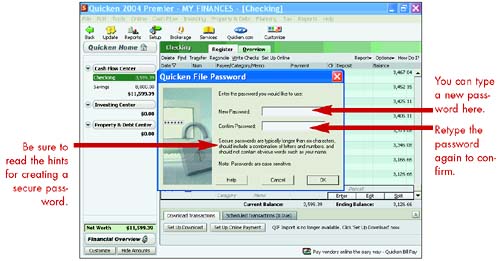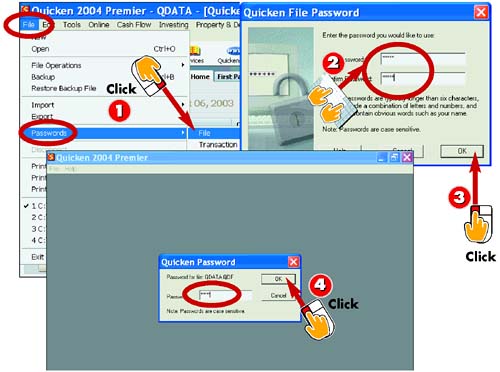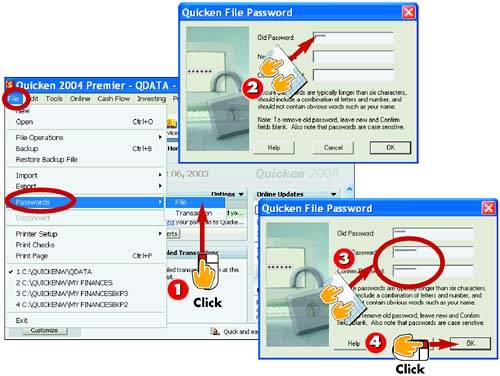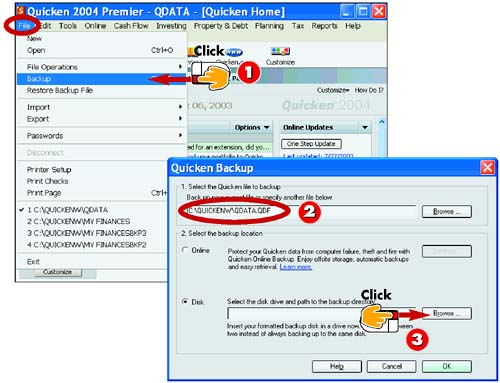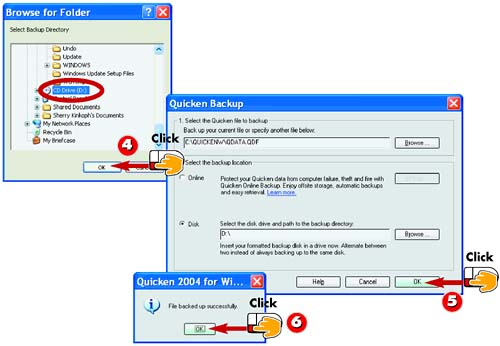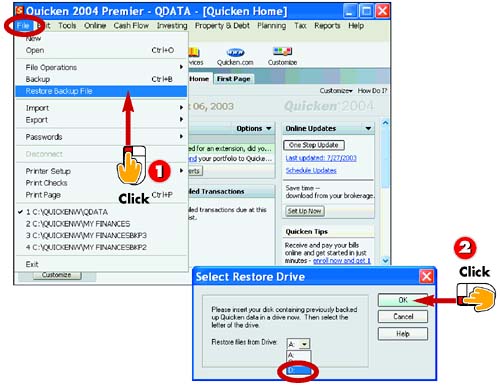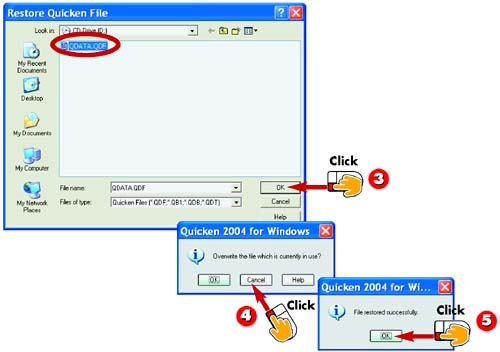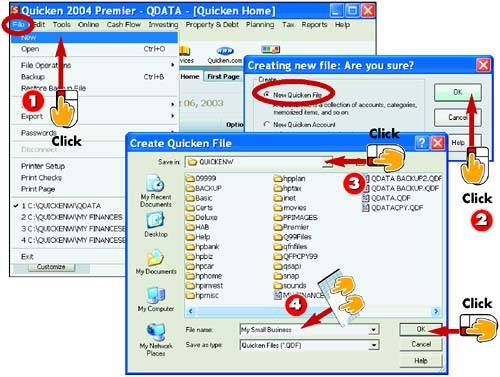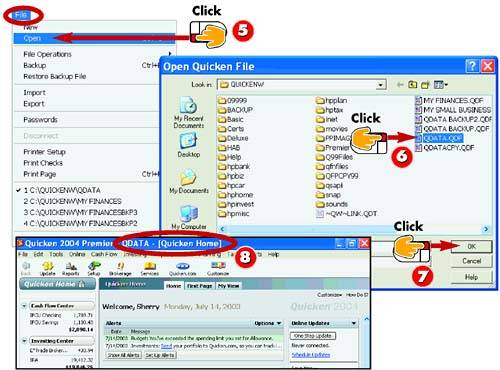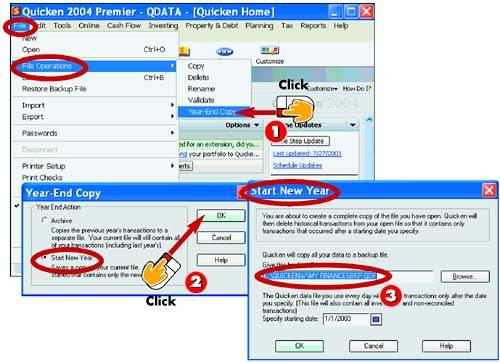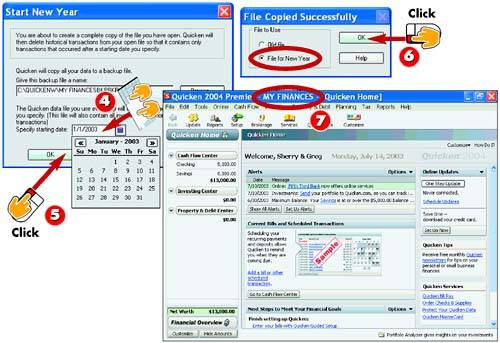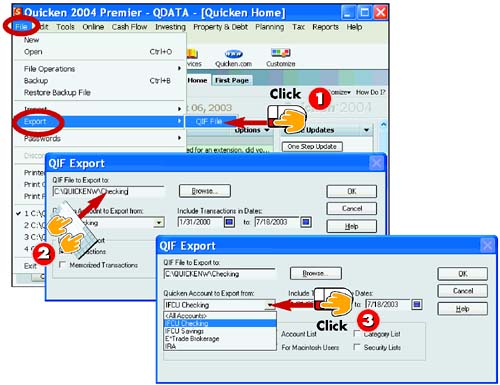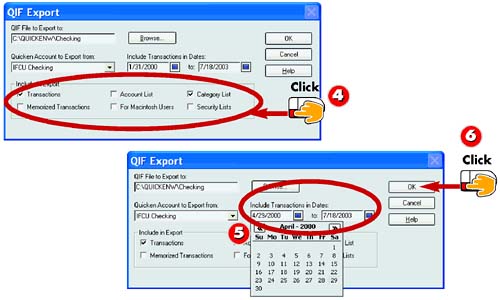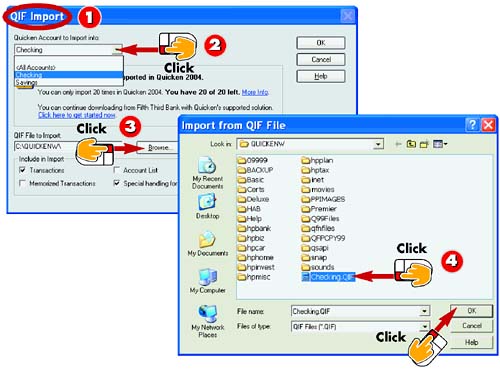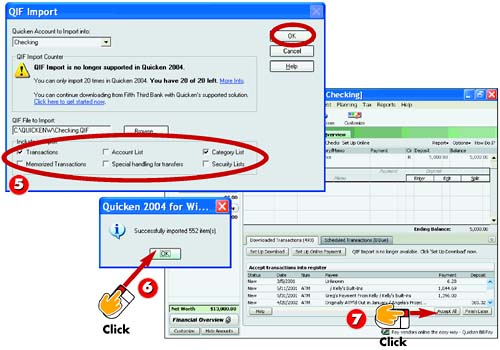| 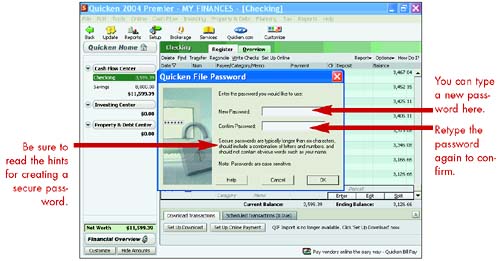 Assigning a Password 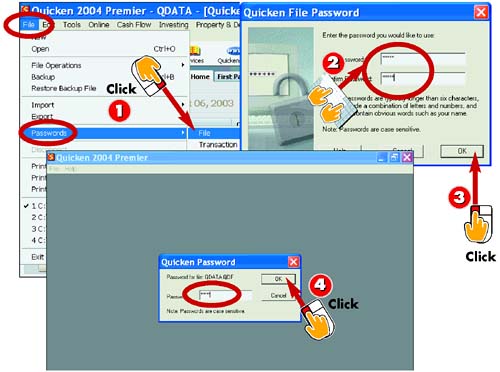 -
 | Choose File, Passwords, File . | -
 | Enter your password into the New Password and Confirm Password text boxes. | -
 | Click OK to finish assigning the password. | -
 | The next time you open the Quicken file, the Quicken Password dialog box appears. Enter the password and click OK . | INTRODUCTION If you've included an account number among the information you entered for a Quicken account, someone could steal that number and use it to obtain money or charge goods and services. Adding a password to your Quicken file prevents others from taking a look at your accounts. A password can be up to 16 characters and can include spaces. Passwords are also case sensitive. |
TIP Protecting Transactions Quicken also allows you to assign passwords to protect all the transactions in a file that occurred before a certain date that you specify. To assign a transaction password, click File, Password, Transaction . |
Changing or Removing a Password 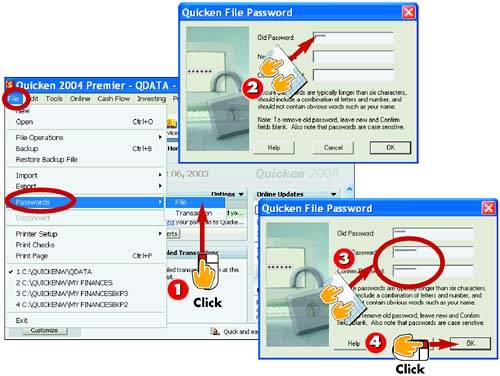 -
 | Choose File, Passwords, File . | -
 | Enter the old password into the Old Password text box. | -
 | Enter the new password into the New Password and Confirm Password text boxes. | -
 | Click OK and the password is changed. | INTRODUCTION When a file already includes a password, you can change or remove that password at any time. You have to use the old password to change passwords, though, so jot your password down in a confidential location if you fear you'll forget it. |
HINT What's the Word? You have to choose a password carefully . Too obvious, and others can guess it. Too obscure, and you'll forget it. Steer clear of family names or numbers . Instead use a favorite thing, such as a song title. |
TIP Removing Passwords To remove a password, open the Quicken File Password dialog box and remove any passwords from the New Password and Confirm Password fields. Leave the fields blank and click OK . |
Backing Up Your Quicken Data 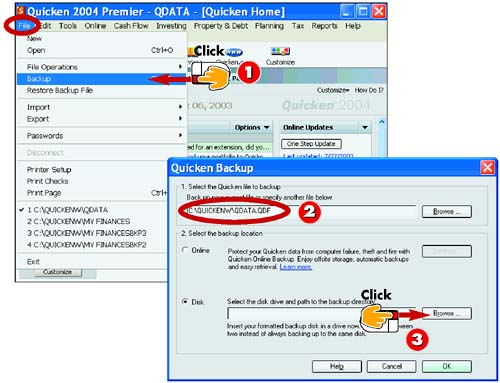 -
 | Insert a blank, formatted disk or CD-ROM into the appropriate drive and choose File, Backup . | -
 | The Quicken Backup dialog box appears. Make sure the current file is listed. | -
 | Select Disk and click the Browse button. | INTRODUCTION A backup copy of your Quicken data file ensures that you can recover your transactions if something happens to your computer's hard disk drive or to your Quicken data file. You can back up your files to a CD-R, a CD-RW, or a floppy disk, for example. The backup steps preserve the data for the current, or active, Quicken file. |
TIP Online Backup If you sign up for Quicken Online, for a small fee you can back up your data file for storage on Quicken's protected data center. To use the service, click the Online option in the Quicken Backup dialog box and follow the instructions. |
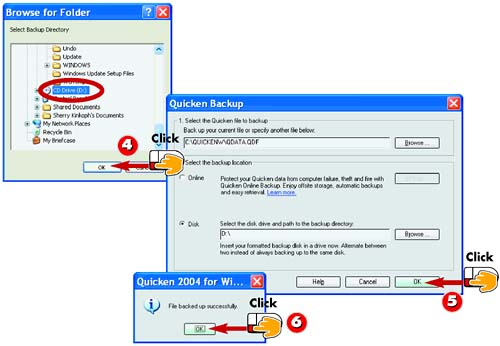 -
 | The Browse for Folder dialog box opens. Select the folder or drive for the backup and click OK . | -
 | Click OK and Quicken begins backing up the data file. | -
 | When the backup is complete, click OK . | HINT How Often? You should back up your Quicken data file at least once a month, after you reconcile your main checking account with your statement. If you have a lot of accounts or enter many transactions per week, you can back up weekly. |
Restoring a Backup File 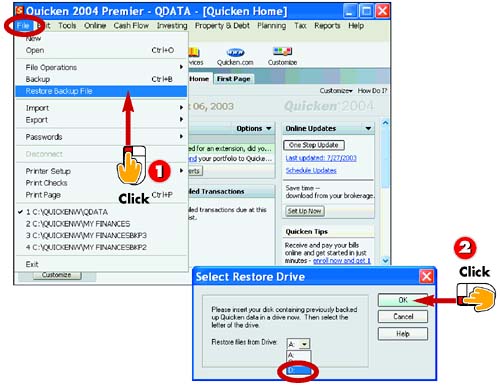 -
 | Insert the disk containing the backup file and choose File, Restore Backup File . | -
 | Select the disk that holds the backup file from the Restore Files from Drive drop-down list. Click OK . | INTRODUCTION If your hard disk or Quicken data file goes on the fritz, you can rest easy if you have a recent backup file. You can simply restore the most current data. The restored data overwrites any current version of the file. You might have to add a few recent transactions, but that beats retyping everything or starting a new file without your old transaction data. |
TIP Backup Files See the previous task, "Backing Up Your Quicken Data," to learn how to create a backup file on an external disk. |
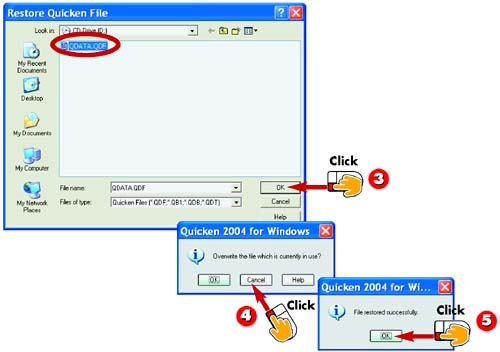 -
 | The Restore Quicken File dialog box opens. Click the backup file you want to use (probably QDATA.QDF) and then click OK . | -
 | Click OK when the message asks if you want to overwrite the current file. | -
 | Click OK when the message tells you that the restore operation worked. | TIP The Right One The backup filename matches the name of the original file, such as QDATA.QDF. If you've stored backup copies for multiple Quicken files in the same location, be careful to select the right one. |
TIP Online Restore If you signed up to back up onto Quicken's Web servers, you must use another method to get your data. Click Start, Programs , and Quicken Online Backup . Then click the Retrieve View tab and select from the retrieval options. |
Creating Another Quicken Data File 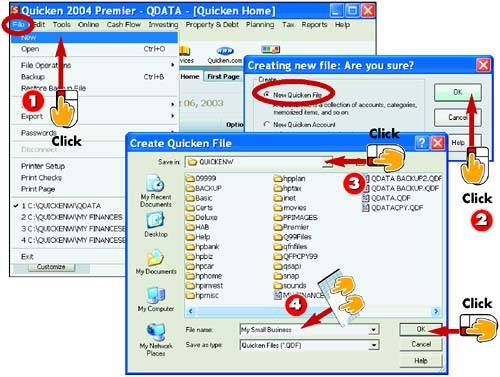 -
 | Choose File, New . | -
 | In the Creating New File: Are You Sure? window, leave the New Quicken File option selected and click OK . | -
 | If you want to choose a different drive or disk for the new file, use the Save In drop-down list and double-click a folder. | -
 | Enter a name into the File Name text box and click OK . Then work through the new account setup as you learned in Part 2, "Setting Up Accounts." | INTRODUCTION Quicken enables you to create multiple data files. Each Quicken data file you create uses the QDF filename extension (Quicken data format). Quicken adds that extension to the filename for you. This task shows you how to create a new Quicken file and how to open a particular file when you need it. |
TIP Adding an Account When you create a new Quicken file, Quicken immediately (after step 4) displays the Create New Account dialog box so you can add an account into the new file. Create the type of account you'd like, as described in Part 2. |
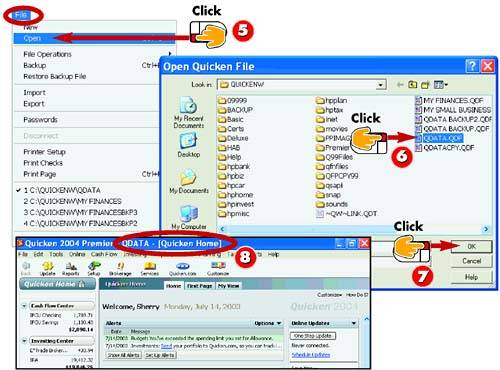 -
 | To open another Quicken file, choose File, Open . | -
 | The Open Quicken File dialog box appears. Choose the file you want to open. | -
 | Click OK . | -
 | Quicken opens the data file. | TIP Take a Backup Always back up the current Quicken data file before you create a new file or open another file. See the task "Backing Up Your Quicken Data" to review the steps for backing up. |
Creating a Year-End Data File Copy 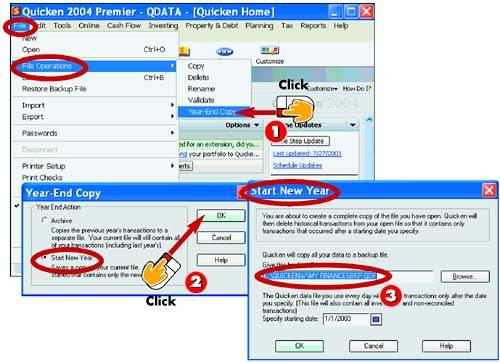 -
 | Choose File, File Operations, Year-End Copy . | -
 | The Year-End Copy dialog box opens. Click the Start New Year option and click OK . | -
 | The Start New Year dialog box opens with a default filename already assigned. You can type a new destination and filename, if needed. | INTRODUCTION You can use the Year-End Copy command to create two types of files for storing a year's worth of Quicken information: Archive or Start New Year. Archive copies all your old transactions, also leaving them intact in the current file. Start New Year moves all the old transactions into a new file so you can start entering transactions for the new year. Start a new year only if you won't want reports about the prior year's data. In either case, you have to specify a filename for the file that will hold the old transactions. |
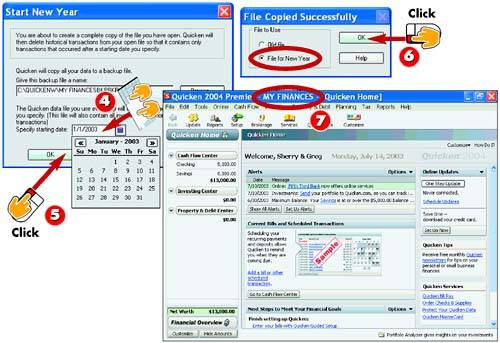 -
 | Type a starting date for the current file or click the calendar icon and select a date. Quicken will archive all transactions recorded prior to the date that you enter. | -
 | Click OK . | -
 | Quicken archives the data and asks you which file you want to remain open: the new file or the archive file. Make your selection and click OK . | -
 | The file opens in the Quicken window. | TIP Archive Instead This task shows how to save the previous year's data and start a new year of Quicken data. If you prefer to archive the data instead, the Archive File dialog box appears in step 3, allowing you to save the data in a specified archive file. |
HINT Fast Transfer You can use the import and export features in Quicken to transfer information from an older Quicken file into a new file. |
Exporting Data 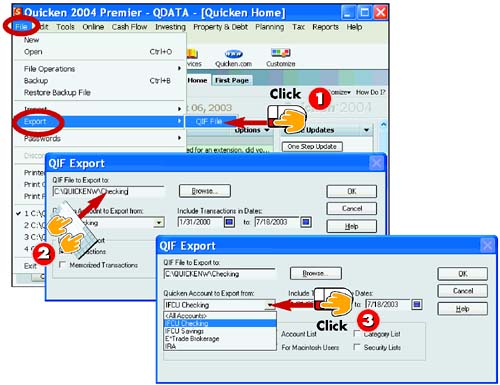 -
 | Choose File, Export, QIF File . | -
 | The QIF Export dialog box opens. Click inside the QIF File to Export To field and type a name for the new export file. | -
 | Click the Quicken Account to Export From arrow and choose which account you want to export. | INTRODUCTION You can export certain types of Quicken information, including account transactions, memorized transactions, and categories you've set up. Quicken stores the exported information into a file with the QIF (Quicken Interchange Format) extension. After you've exported the information, you can import it into another Quicken file, as described in the next task. To start the process, you need to have the data file open that holds the information you want to export. |
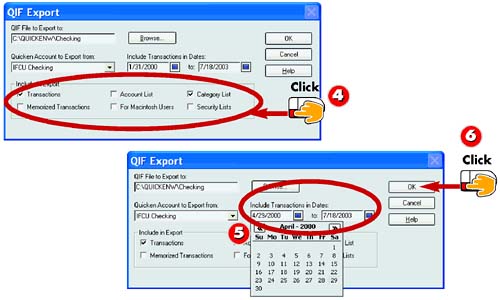 -
 | Select which items you want to export, such as Transactions . | -
 | If you're exporting transactions, adjust the Include Transactions in Dates entries as needed. | -
 | Click OK and Quicken exports the data. | TIP Caution! If you use the Browse button to select an existing QIF file to which to export the data, Quicken overwrites the contents of that file with the newly exported information ”be sure to enter a new filename, instead. |
HINT Export All Accounts To export all the accounts in the file, click the Quicken Account to Export from the drop-down list in the QIF Export dialog box and select <All Accounts> . |
Importing Data 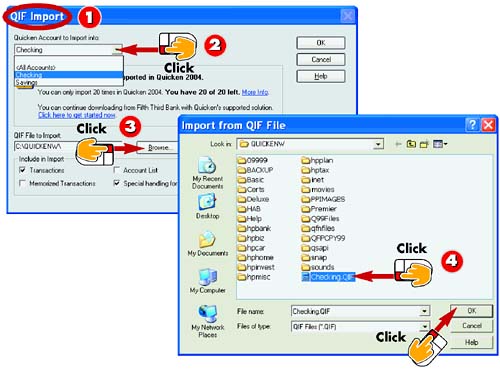 -
 | Choose File, Import, QIF File . The QIF Import dialog box opens. | -
 | Click the Quicken Account to Import into arrow and select the account type. | -
 | Click the Browse button. | -
 | The Import from QIF File dialog box opens. Select the QIF file you want to import and then click OK . | INTRODUCTION When you import data, Quicken adds the new data to the data already in the file. If you have data in separate Quicken files and later want to combine it in one account, you can export the data from one account and import it into the other. Before you start, open the file into which you'd like to import information. |
TIP Import Limit In Quicken 2004, you can only use the Import command 20 times to import QIF files from other sources. To learn more, click the More Info link in the QIF Import dialog box. |
TIP Backup It's a good idea to back up your data file before importing new data. |
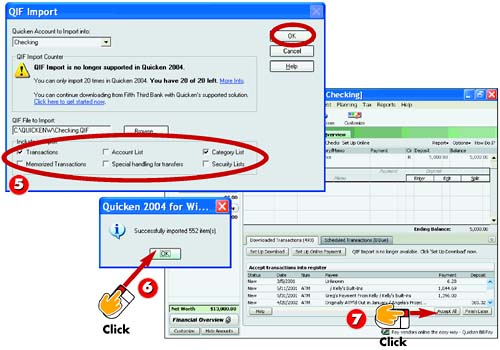 -
 | Select which items you want to include in the import, and then click OK . | -
 | Quicken imports the data. Click OK . | -
 | Click the Accept All button to move the imported data into your register. | TIP Import from Financial Institutions To input data from an online bank, you can download the transactions instead of importing them. See Part 6, "Using Online Banking Features," to learn more about Quicken's online features. |
HINT Info from Turbo Tax To import tax information from Turbo Tax into Quicken, choose Tax, TurboTax , and then click the Import TurboTax Data File to start the process. |
 |