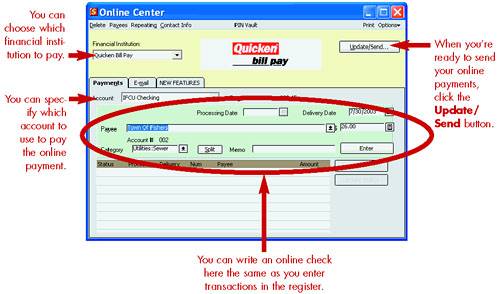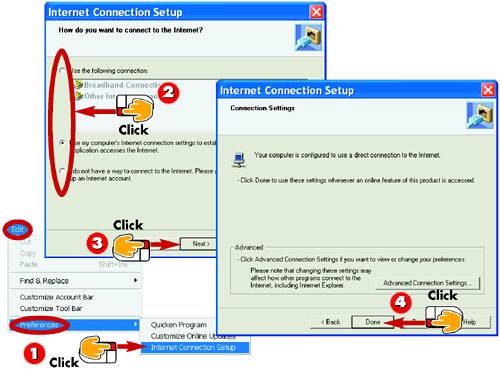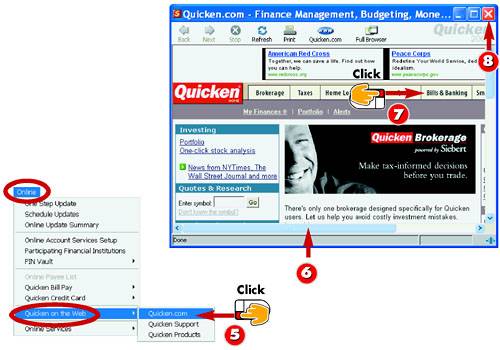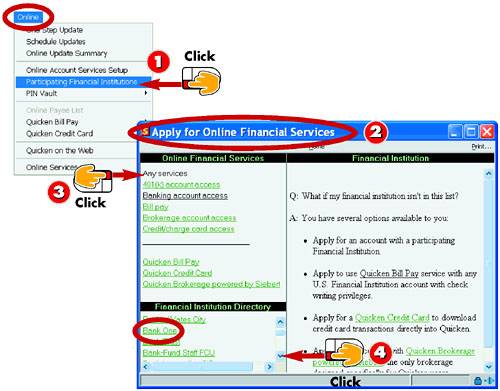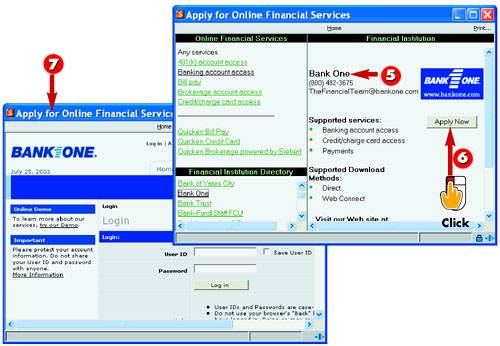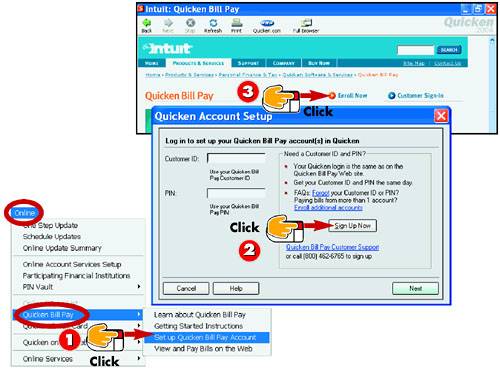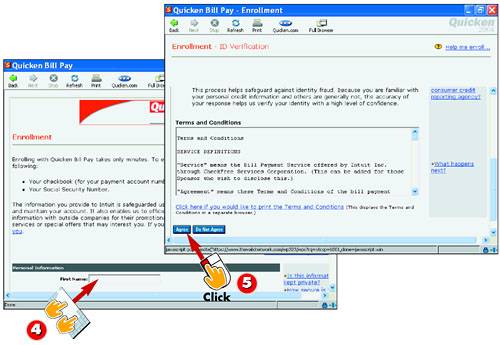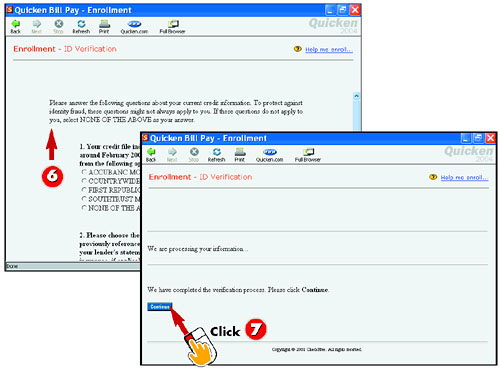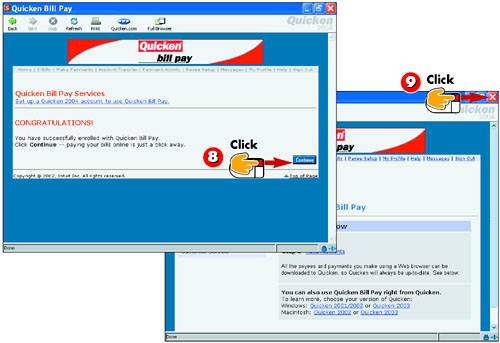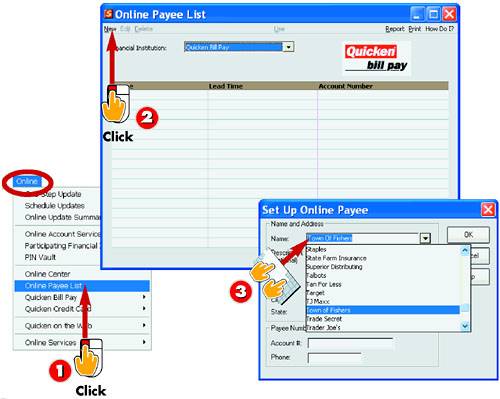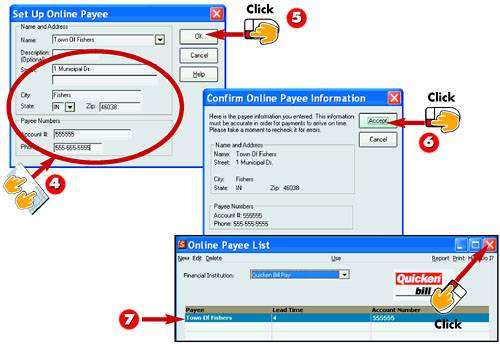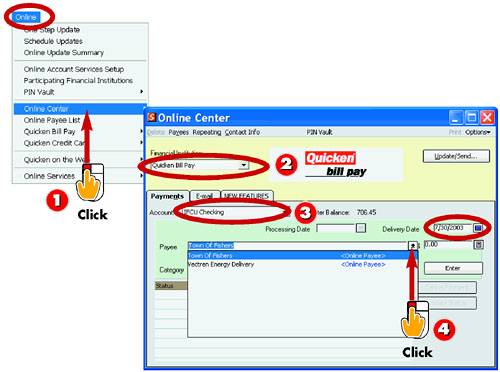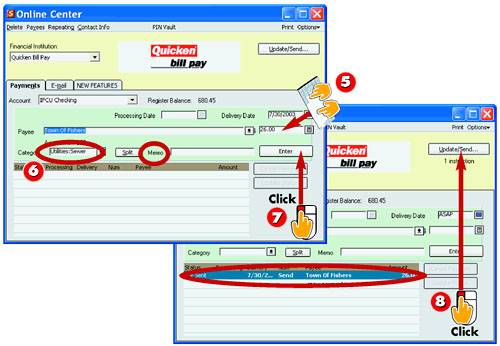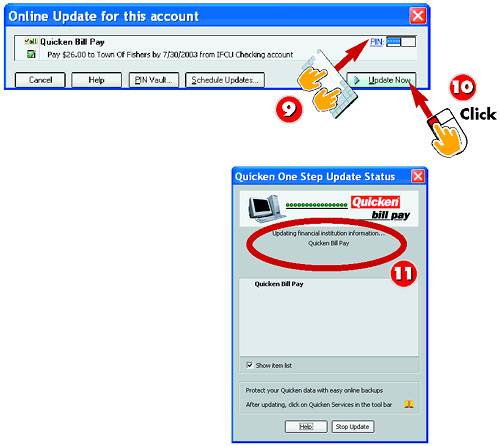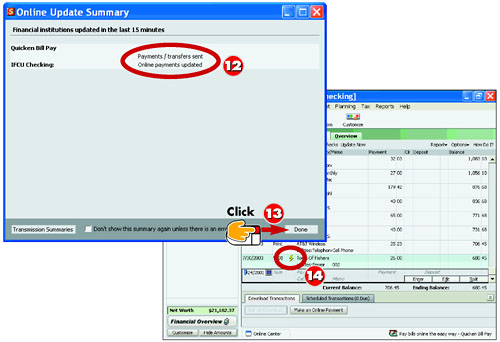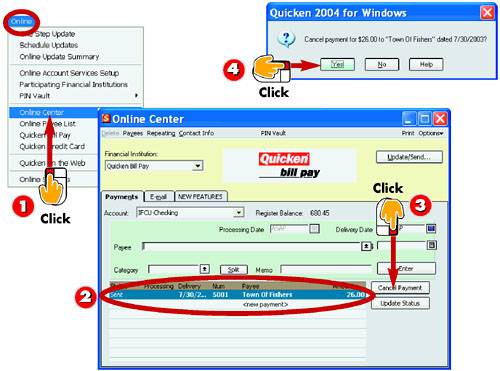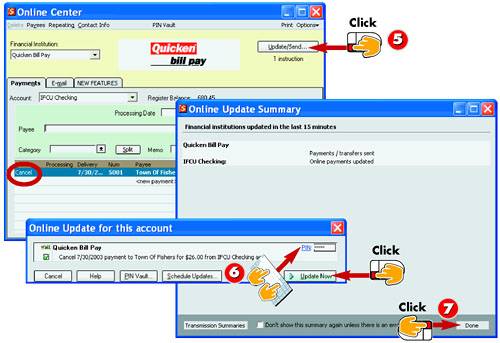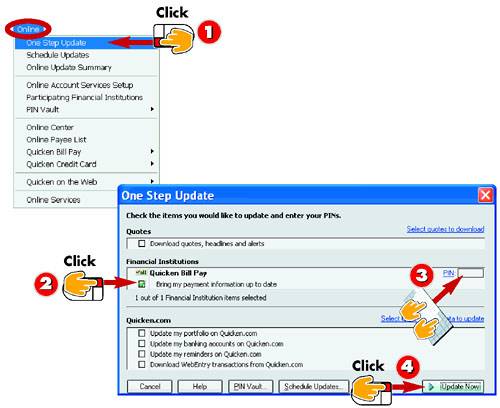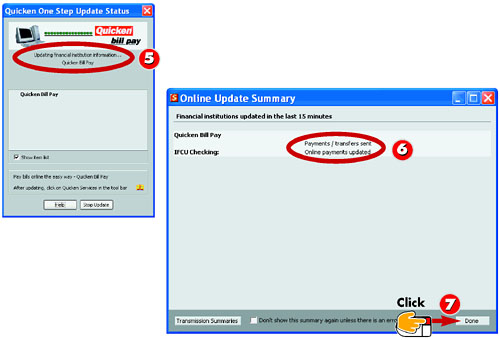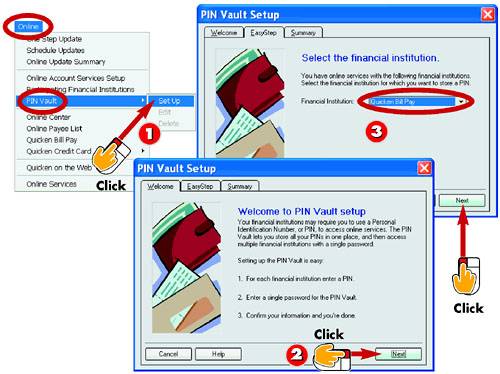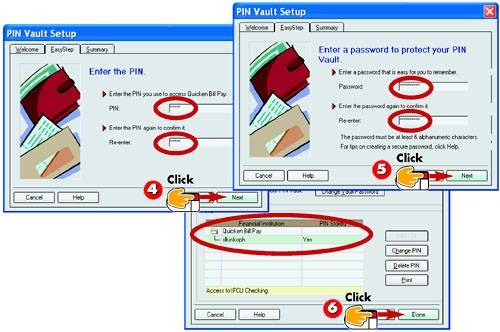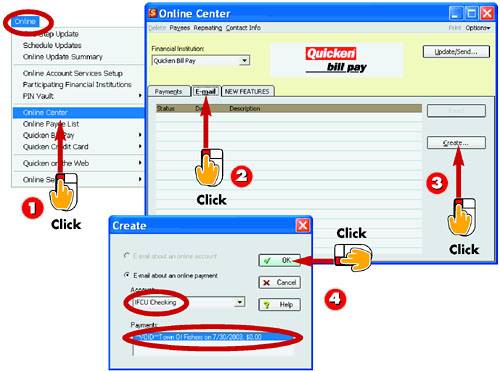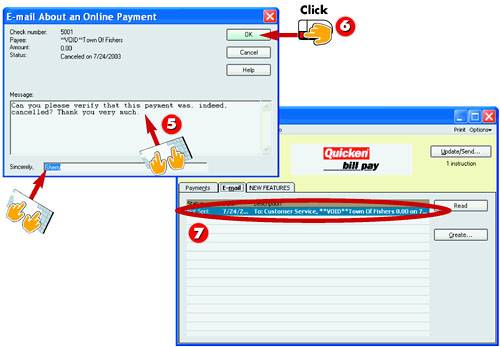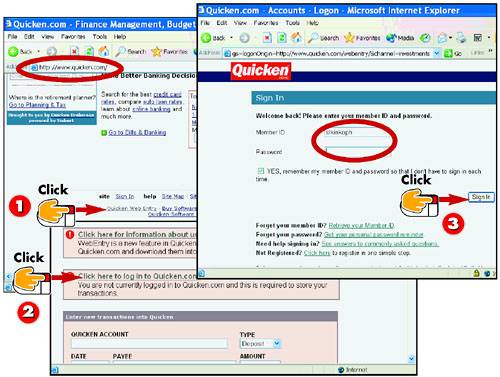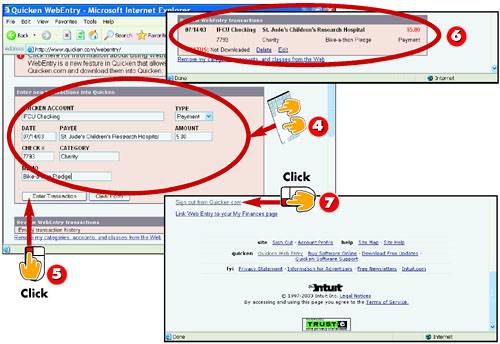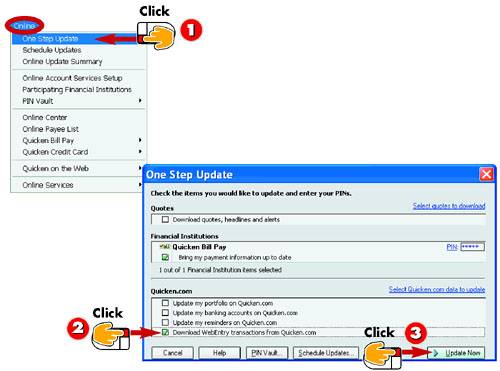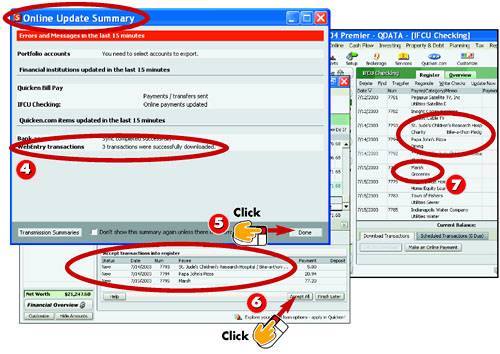Quicken's Online Center 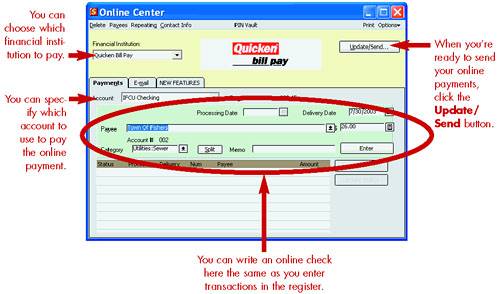 Setting Up Quicken's Internet Connection 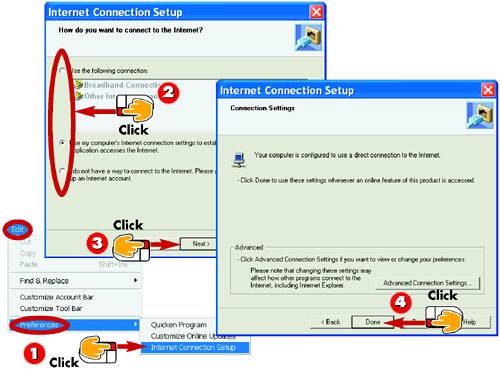 -
 | Click Edit, Preferences, Internet Connection Setup . | -
 | Quicken opens the Internet Connection Setup dialog box. Choose how you want to connect to the Internet. | -
 | Click Next to continue. | -
 | Quicken evaluates your selection and offers additional information, if needed. Click Done . | INTRODUCTION Before you attempt to use any of Quicken's online features, take a moment to make sure that Quicken can work with your Internet connection. You can connect to the Internet using a dial-up connection or a network. After setting up your connection, you can test it by accessing the Quicken.com Web site. Quicken includes an integrated browser for viewing Web pages. |
TIP Online Account Setup When you created your first Quicken account, you may have chosen to use your bank's online features. If so, Quicken is already set up to use your Internet connection and you do not have to perform this task again. |
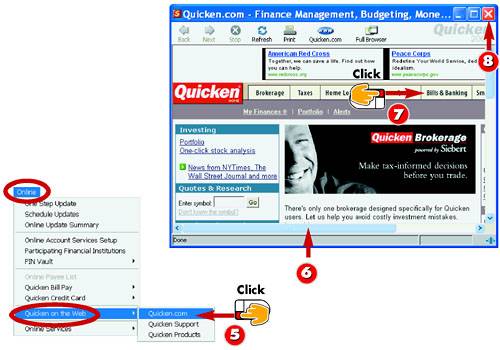 -
 | To test the connection, click Online, Quicken on the Web, Quicken.com. | -
 | Depending on your type of Internet connection, you may need to log on first; an integrated browser window is opened and displays the Quicken.com home page. | -
 | You can click a link to view other pages on the Web site. | -
 | Click the Close button to close the browser window. | HINT Other Windows Appear Other windows may open in addition to the Quicken.com Web page. You can close the windows by clicking the Close button located in the upper-right corner of each window. |
TIP Disconnect If you logged on to the Quicken.com Web page using your modem, you must disconnect to log off. Click File, Disconnect to log off the connection from within Quicken. |
Finding a Participating Institution 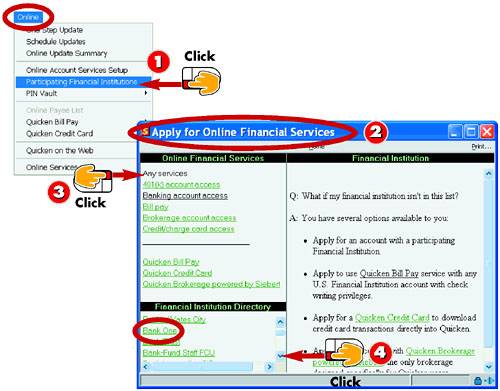 -
 | Click Online, Participating Financial Institutions . | -
 | Quicken opens the Apply for Online Financial Services dialog box. | -
 | Click the Any Services link if it is not already selected. | -
 | Scroll through the list of institutions to locate the one you want to use, and then click the bank name . | INTRODUCTION If you plan to track your banking accounts online, you must first determine whether your bank is a Quicken financial partner. If your bank is a participating institution, you can apply for online financial services. Many banks offer online features, some of which are available for a small fee. |
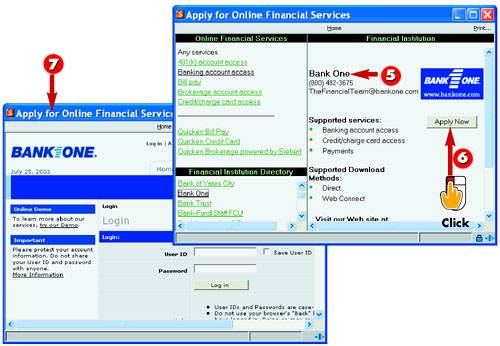 -
 | Quicken displays information about the financial institution, including what online services it supports. | -
 | Click the Apply Now button. | -
 | Another window detailing how to sign up for the services appears. Locate the link for sign-up directions and follow the procedure to complete the sign-up process. | HINT It's Updating! Quicken takes a moment to update the list whenever you open or exit the Apply for Online Financial Services dialog box and displays a prompt box showing the update status. After a moment or two, the update is complete. |
TIP Quicken Bill Pay If your bank is not a Quicken partner, that does not mean you cannot pursue online bill paying. You can use Quicken's Bill Pay feature to pay your bills online. Learn more about this feature in the next task. |
Setting Up Quicken Bill Pay 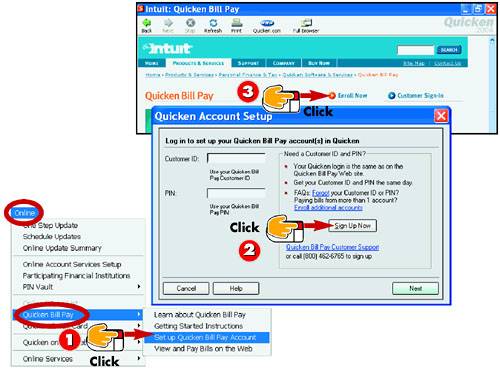 -
 | Click Online, Quicken Bill Pay, Set Up Quicken Bill Pay Account . | -
 | Quicken opens the Quicken Account Setup dialog box. Click the Sign Up Now button. | -
 | Quicken opens the browser window. Click the Enroll Now link. | INTRODUCTION You can sign up for Quicken Bill Pay, for a fee, and pay your bills online. Quicken Bill Pay is an online payment service. Online payment is available for any financial institution in the United States where you have a check-writing account. Even if your bank does not offer online services, you can still use Bill Pay to pay your bills online. |
TIP What Does It Cost? As of this writing, Quicken offers Bill Pay for $9.95 per month, and the first month is free when you sign up. |
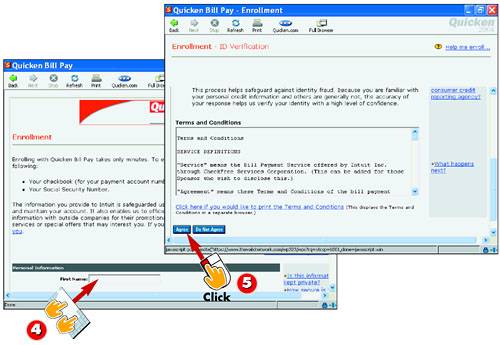 -
 | Follow the instructions for filling out the Enrollment form, clicking the Continue button at the bottom of the page to move on. | -
 | Read the agreement page and click the Agree button to continue. | HINT What's Required? To sign up for Bill Pay, have your checkbook handy as well as your Social Security number. |
TIP Scroll Away The forms you fill out to enroll in Bill Pay require you to scroll down to view all the information on a page. Buttons for continuing the process also appear at the bottom of the Web page. |
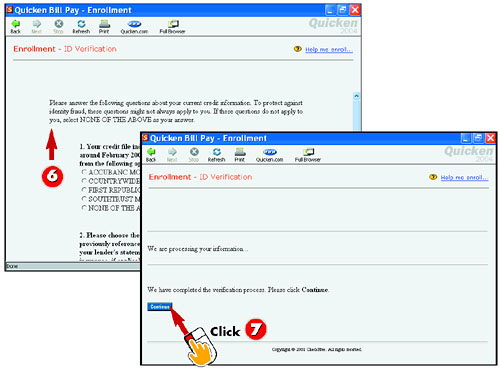 -
 | The next page of the form asks you to verify some credit information. Complete the questions and click Continue . | -
 | Another page appears, indicating that Intuit is processing your information. When processing is complete, click Continue . | INTRODUCTION As you fill out each part of the enrollment form, you can move from one Web page to the next using buttons at the bottom of the form. If you need to move back to a previous page, you can use the navigation buttons at the top of the browser window. |
TIP Need to Stop? If you exit the enrollment process and close the browser window, the enrollment is not completed. You will have to repeat the steps in this task to start the enrollment again at a later time. |
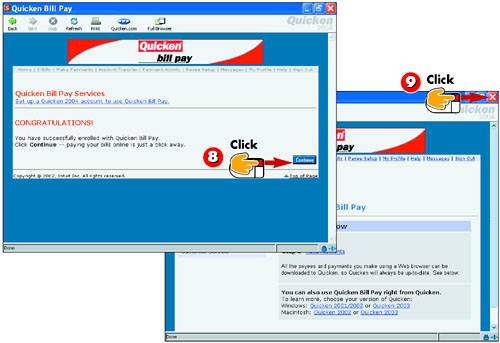 -
 | A congratulations page appears. Click Continue again. | -
 | A welcome page appears. You can start paying bills now or click the Close button to close the window and close your online connection. | HINT Activate Your Account To activate your online account in Quicken, open the register and click the Set Up Online button. Type in your customer ID and PIN and click Next . Quicken may display additional activation dialog boxes; follow the prompts as needed. |
TIP Ready to Pay Bills? You can learn how to pay bills online with Bill Pay later in this section. |
Setting Up an Online Payee 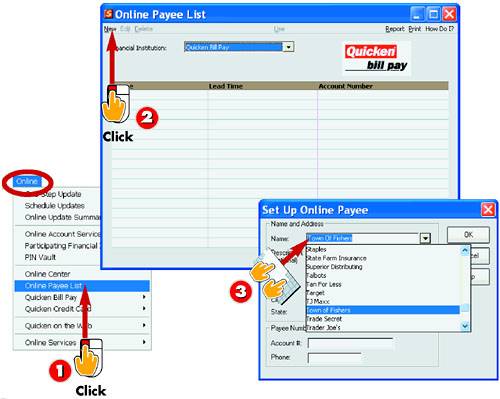 -
 | Click Online, Online Payee List . | -
 | Quicken opens the Online Payee List window. Click the New button. | -
 | The Set Up Online Payee dialog box appears. Type in the payee name or click the drop-down arrow and choose from the memorized transaction list. | INTRODUCTION For your bank or Quicken's Bill Pay service to send a payment, you must record information about the payee. For example, you need to tell Quicken the payee name and address. You can create an Online Payee list that keeps track of all the people you pay through your online account access. |
TIP Just Read Your Statement You'll find all the information about a payee on your billing statement. |
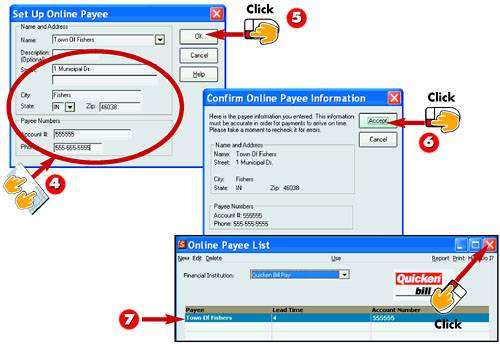 -
 | Fill out the payee's address and account number, and include the payee's phone number in case something goes wrong. | -
 | Click OK . | -
 | Verify the information, check for any mistakes, and then click Accept . | -
 | Quicken adds the payee to the Online Payee List window. You can now use the payee in a transaction online. Add more payees or click Close to exit the window. | TIP Delete It To remove a payee you no longer need, select the payee in the Online Payee List window and click the Delete button. |
Paying a Bill Online 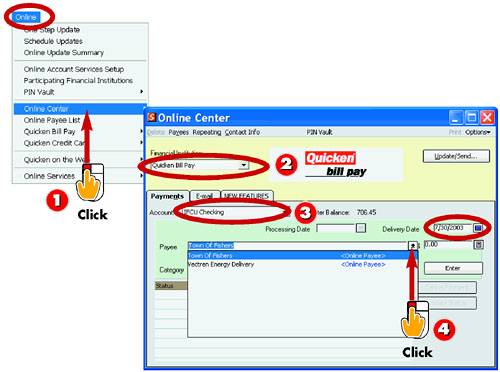 -
 | Click Online, Online Center . | -
 | Quicken opens the Online Center window. Select the bank or payment service you want to use to pay the bill. | -
 | Select the account from which funds should be drawn and enter a delivery date. | -
 | Click the Payee drop-down arrow and choose a payee. Quicken automatically adds the account number. | INTRODUCTION After setting up Bill Pay or activating your institution's online banking features, you're ready to start paying bills online. There are several methods for online bill paying. This task focuses on using the Online Center to pay bills. |
TIP Where Are My Payees? See the previous task to learn how to add payees to the Online Payee List. Payee information must include an address for the institution to send the bill to. |
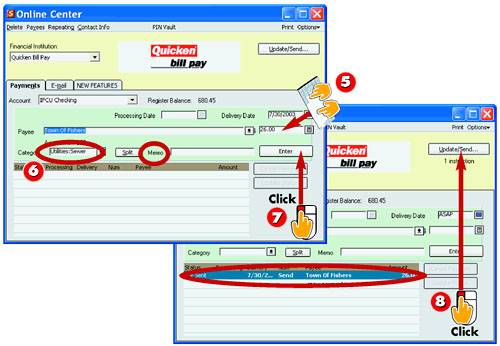 -
 | Fill in a payment amount for the check. | -
 | Select a category for the payment. You can also record memo information for the payment if needed. | -
 | Click the Enter button. | -
 | The payment is added to the list. You can add more payments to the list and then click the Update/Send button when you are ready to send. | TIP When Should I Send? You can use the Online Center to send a single payment or a batch of payments. To add more payments to the center's list, repeat steps 4 “7 shown previously. |
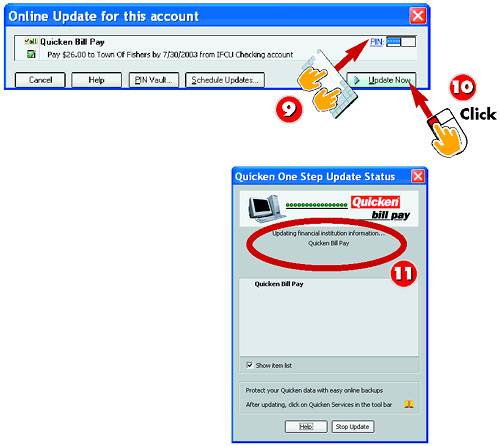 -
 | The Online Update for this Account dialog box appears. Type in your PIN. | -
 | Click the Update Now button. | -
 | The Quicken One Step Update Status dialog box opens and updates the account information, sending your payment to the banking institution or payment service. | INTRODUCTION After recording the details about the payment, you can log on to your banking institution or Bill Pay and send the payment. |
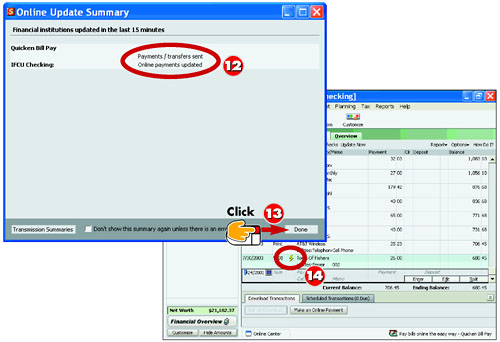 -
 | When the download is complete, the Online Update Summary window appears, listing your payment summary. | -
 | Click Done . | -
 | Returning to the account register, you can see the online payment identified in the register with a lightning bolt icon. | TIP Sending Payments Online payments sit in the Online Center window until you choose to activate the Update Now button and send the information to the bank or payment service. |
Canceling an Online Payment 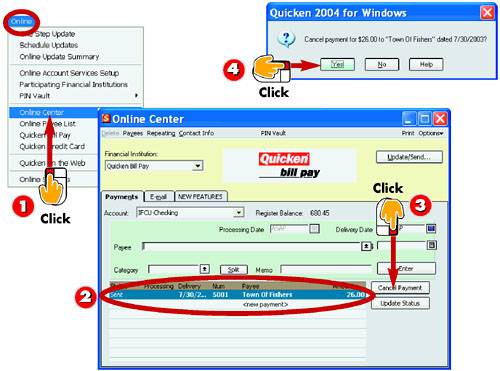 -
 | Click Online, Online Center . | -
 | Quicken opens the Online Center window. Select the payment you want to stop. | -
 | Click the Cancel Payment button. | -
 | Quicken asks you if you want to cancel the payment. Click Yes . | INTRODUCTION You can cancel an online payment if you realize you've made a mistake or some other error occurred. If you send a cancel payment command to the bank or payment service before the processing date, you can stop the payment from being processed . |
TIP Cancel, Not Stop Canceling a payment is not the same as stopping a check at the bank. If you cancel the payment in time, you should not incur a fee. |
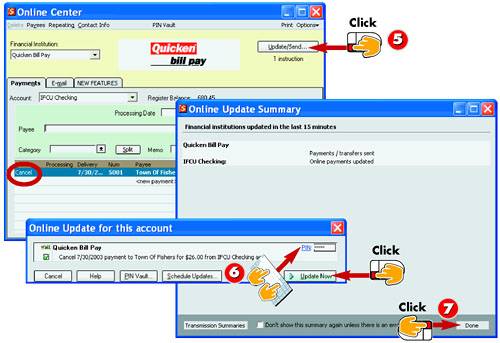 -
 | Quicken changes the status of the payment in the Online Center. Click the Update/Send button. | -
 | Type in your PIN and click the Update Now button. Log on to your Internet connection, if needed, and Quicken sends the cancellation instruction. | -
 | The Online Update Summary window displays the summary of the payment. Click Done to exit the window, and the canceled payment is marked Void. | TIP Transferring Funds If you have more than one online banking account, you can transfer funds from one account to another. Click the Transfers tab in the Online Center and specify the source, destination, and amount of transfer. After entering the transaction into the list window, click the Update/Send button to finish the process. |
Updating Account Information 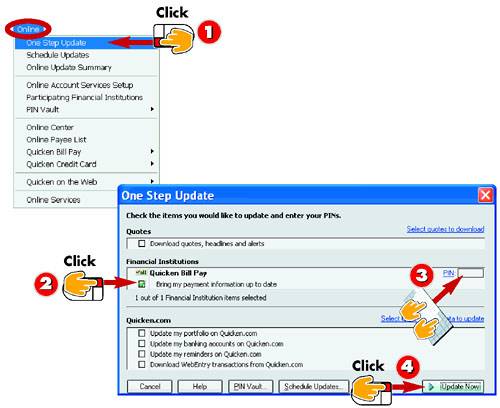 -
 | Click Online, One Step Update . | -
 | Quicken opens the One Step Update dialog box. Select the items you want to update. | -
 | Type your PIN. | -
 | Click the Update Now button. | INTRODUCTION Periodically, you need to go to the Online Center window and download information to update your account. For example, you might want to download your bank account information monthly, transfer transactions to the register, as needed, and then reconcile the account. |
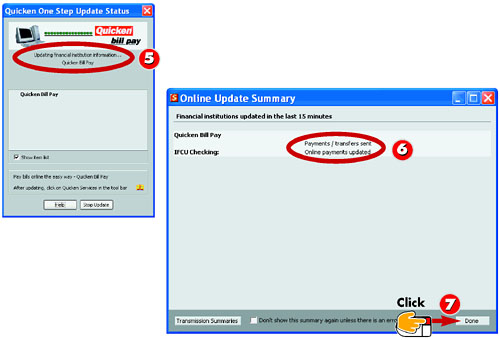 -
 | Log on to your Internet connection, if needed, and Quicken updates your financial information. | -
 | The Online Update Summary window displays the download summary. | -
 | Click Done to close the Summary window. | HINT Schedule Your Updates You can schedule automatic updates. Click Online, Schedule Updates . From the Schedule Updates dialog box, select the items to place on an update schedule. Then specify which days and times for the updates and click OK . |
Using the PIN Vault 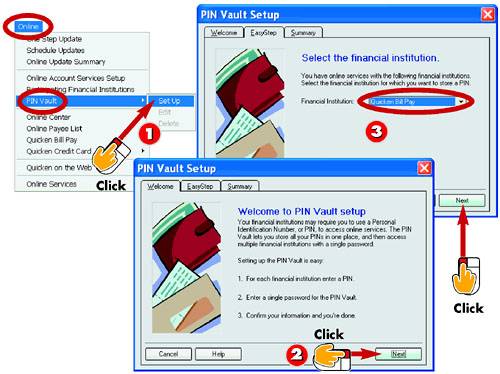 -
 | Click Online, PIN Vault, Setup . | -
 | Quicken opens the PIN Vault Setup dialog box. Click Next to continue. | -
 | Choose the financial institution or payment service for which you want to store a PIN and click Next . | INTRODUCTION If you have several online banking accounts and services, you may tire of trying to remember which PIN goes with which account. Even if you have only one online account, you might tire of typing the same PIN over and over. You can use Quicken's PIN Vault to store your PINs. |
TIP Vault Password Part of storing PINs is creating a password for the PIN Vault feature. This ensures that other users can't open your Quicken file and access your account PINs. |
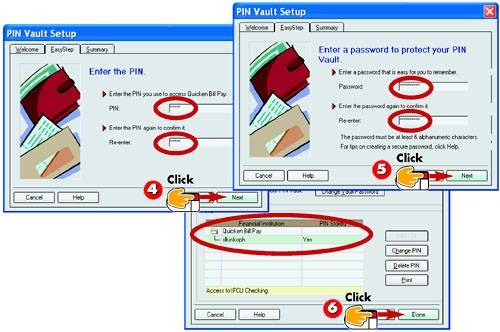 -
 | Type the PIN, retype it again to confirm it, and then click Next . | -
 | Type a password for the PIN Vault, retype to confirm the password, and then click Next . | -
 | The Summary tab displays the PIN record. Click Done . Quicken automatically fills in the PIN in your online activities for you. | TIP Changing PINs To change a pin for an account, click Online, PIN Vault, Edit . In the Summary tab, select the account you want to change and click the Change PIN button. Enter your new PIN data and click Change . |
Emailing Your Financial Institution 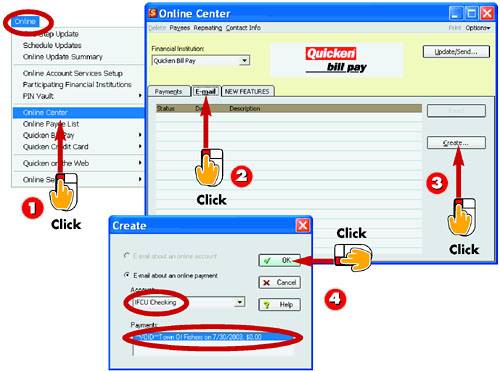 -
 | Click Online, Online Center . | -
 | The Online Center window opens. Click the E-mail tab. | -
 | Click the Create button. | -
 | If the message concerns an online payment, select the account and payment and then click OK . | INTRODUCTION Whether you use your bank's online services or Quicken's Bill Pay payment service, you can exchange email with the institution using Quicken's Online Center. Any messages you create are sent along with your online bill payments or transaction downloads. |
TIP Your Own Post Office You can use the E-mail tab in the Online Center window a post office box. When you perform a One Step Update, Quicken downloads emails you receive from your financial institution and displays them in the E-mail tab. |
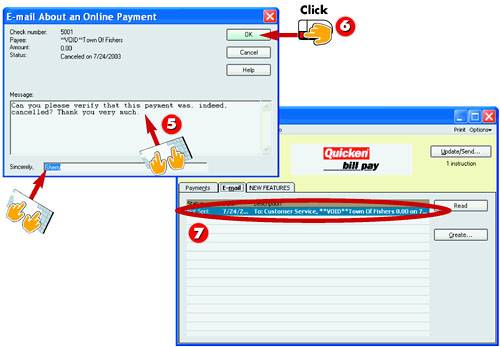 -
 | A message dialog box opens. Type your message text. | -
 | Type your name into the Sincerely field and click OK . | -
 | The email message is added to the E-mail tab. The next time you pay bills online, you can send the message with the payments. | TIP Send It Now To send an email message as soon as it appears in the Online Center, click the Update/Send button. |
Using WebEntry to Enter Transactions 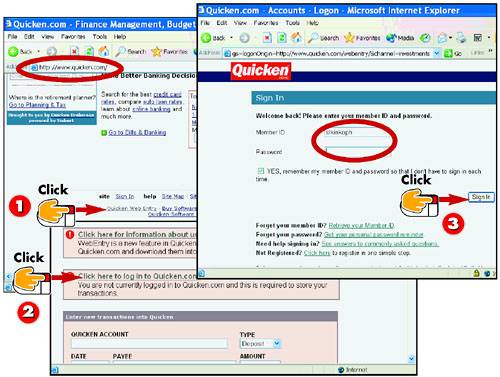 -
 | Open a Web browser to the Quicken.com Web site, scroll down the page, and click the Quicken Web Entry link. | -
 | Click the log in link. | -
 | Enter your member ID and password and click the Sign In button. | INTRODUCTION If you travel often and need to enter transactions into Quicken but do not have the program available, you can use the WebEntry feature. WebEntry allows you to enter transactions to your home Quicken program using the Quicken Web site. When you're back home with your Quicken program in front of you, you can download any transactions you recorded on the Web site. |
TIP Register First To use WebEntry, you must first register as a Quicken.com user . If this is your first visit to the feature, create a member name and password. |
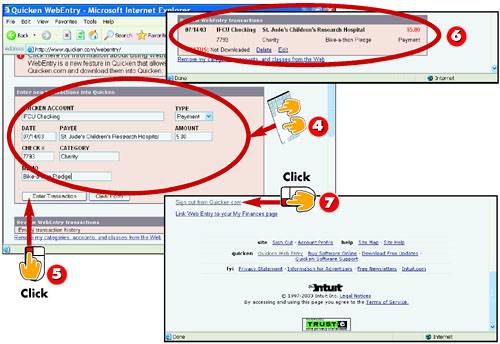 -
 | Type your transaction data into the check form. | -
 | Click Enter Transaction . | -
 | Quicken.com keeps a list of your recorded transactions. You can continue entering transactions. | -
 | When you finish, scroll to the bottom of the page and click the Sign Out link. You can log off your Internet connection. | HINT Tab It You can press the Tab key to move from form field to form field on the Web page. |
Downloading WebEntry Transactions 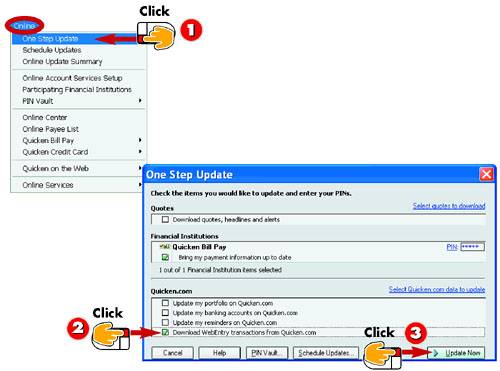 -
 | To download your Quicken.com transactions, click Online, One Step Update . | -
 | In the One Step Update dialog box, click the Download WebEntry Transactions from Quicken.com item. | -
 | Click the Update Now button. You may need to log on to your Internet connection to continue. | INTRODUCTION When you return home to your Quicken program, you can use the One Step Update feature to download your WebEntry transactions and then add them to your account register. |
TIP Click a Button Instead You can also start a One Step Update by clicking the One Step Update button on the Quicken Home page in your Quicken program window. |
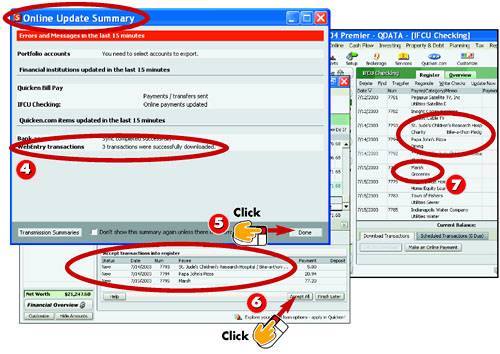 -
 | Quicken downloads the transactions and opens the Online Summary Update window. WebEntry transactions are listed here. | -
 | Click Done . | -
 | Downloaded transactions are listed in the tab at the bottom of the register. To transfer all the transactions into your register, click the Accept All button. | -
 | Quicken records the transactions for you. | HINT Next Time The next time you log on to Quicken.com to use WebEntry, the account and category fields now include drop-down lists you can select from. This will speed up your transaction entries. |
|