59. Adjust Color and Brightness  BEFORE YOU BEGIN BEFORE YOU BEGIN
58 About Preset Effects 68 About the Properties Panel
 SEE ALSO SEE ALSO
60 Enhance Video with Advanced Image Controls 67 About Keyframing 75 Control a Video Effect with Keyframes
Because you often need to correct the color, brightness, or contrast for a clip or still, Premiere Elements places controls for these settings conveniently in the Properties panel by default. You can also access these settings directly from the clip in the Timeline. 59. Adjust Color and Brightness 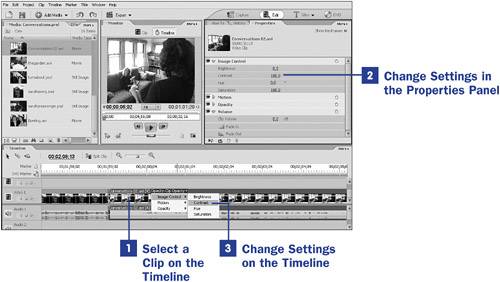
1. | Select a Clip on the Timeline
Click a clip on the Timeline to select it. By default, four categories of properties for the selected clip appear in the Properties panel: Image Control, Motion, Opacity, and Volume. Naturally, these properties appear only if they're applicable to the clip. Stills, for instance, do not have Volume properties, and audio clips do not have image properties. (See 68 About the Properties Panel.)
| 2. | Change Settings in the Properties Panel
Click the triangle to the left of Image Control to expand this property's details. A control panel for setting Brightness, Contrast, Hue, and Saturation becomes available.
The Brightness setting, which controls the tonal values of the image, defaults at 0% and can be adjusted from 100% to 100%. The Contrast setting, which sharpens the image's tonal qualities by emphasizing the difference between dark and light areas, defaults at 100% and can be adjusted from 0% to 200%. The Hue option is set in degrees as on a color wheel, with different degree settings changing the color tone of the image. It defaults at 0.0 (which is the basic color tone of the original image). Changing this setting 180° sets color tone to the opposite, or complementary, color; other settings move the image's color tone through variations of red, green, and blue. The Saturation setting defaults to 100%. Change this value to 0% to remove all color, leaving you with a black-and-white image. Change it to 200% to double the amount of all color applied to your image. Values in between produce variations on these results.
These values can either be set numerically by typing in new values, or by sliding the values across settings. To slide the values, mouse over the settings until the mouse pointer changes to a hand with an arrow on either side, and then click and drag. The numbers increase or decrease fluidly, and the results of the new settings are displayed in the Monitor panel.
 NOTE NOTE
Hue, Saturation, and Brightness form the three dimensions of color. The range of hues is usually illustrated as a wheel of color ranging from red through green through blue and back to red. Saturation is the density of hue in a given color, whereas brightness is the amount of lightness or whiteness in the color. | 3. | Change Settings on the Timeline
An alternative way to change these settings is to right-click the clip on the Timeline and, from the context menu that appears, choose Show Clip Keyframe and then choose one of the submenus for Hue, Saturation, or Brightness.
Select a property detail. This detail now appears on the clip's title bar where the words Motion: Position initially were. Raise or lower the horizontal yellow line that appears in the clip to adjust the settings for that property detail.
|
 NOTE NOTE
Properties, as well as nearly all effects, when applied to a clip can also be set to change or move over time with keyframes. See 67 About Keyframing and 75 Control a Video Effect with Keyframes.
|
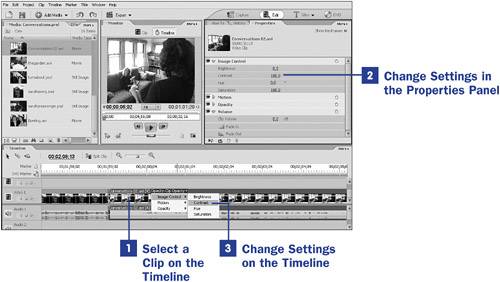
 BEFORE YOU BEGIN
BEFORE YOU BEGIN SEE ALSO
SEE ALSO NOTE
NOTE