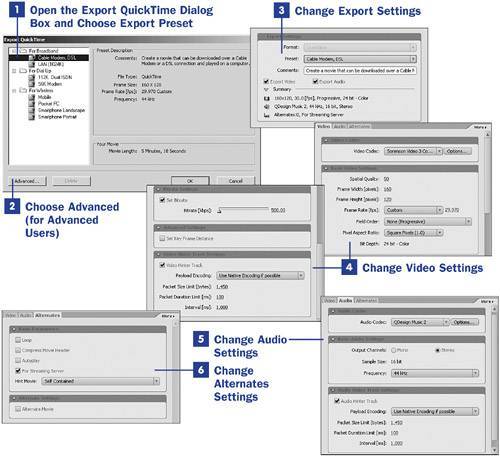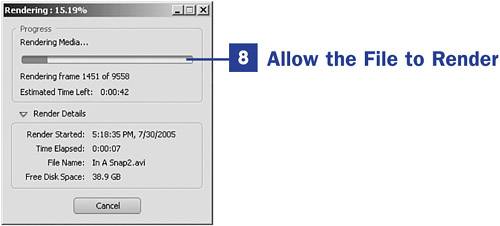109. Output a QuickTime File  BEFORE YOU BEGIN BEFORE YOU BEGIN
4 About Video Capture 14 Add Media with the Adobe Media Downloader
 SEE ALSO SEE ALSO
108 Output an MPEG File
When outputting a QuickTime file, the resulting file will have the MOV extension. The QuickTime format was developed by Apple Computer. As are the other formats (AVI, MPEG, and WMV), QuickTime is a method of storing sound, graphics, and movie files. The latest version of QuickTime can be downloaded from Apple's website.  WEB RESOURCE WEB RESOURCE
www.apple.com/quicktime/download/win.html You can download the latest version of QuickTime Player from Apple's website. The player is free, but a Pro version is available for a fee. The Pro version allows you to convert MOV files to various other formats and also comes with a number of other options not included with the free version.
QuickTime files are very prevalent on websites because they can be scaled down to a small size (that is, they can be highly compressed). The QuickTime player is free from Apple, so the files can be played by virtually anyone with a computerWindows PCs as well as Macintosh computers.  NOTE NOTE
The Moving Picture Experts Group chose the QuickTime file format as the foundation for the MPEG-4 standard.
1. | Open the Export QuickTime Dialog Box and Choose Export Preset
Choose File, Export, QuickTime from the menu bar at the top of your screen. If you want to output an AVI file (as explained in 104 Output to an AVI Movie), you know that AVI files are much too large for email or website use; therefore, the output process does not ask you to make choices to establish the size (or compression and quality) of the output file. WMV, MPEG, and QuickTime formats, however, all provide you the ability to choose how the file will be viewed most often; you make a selection by choosing a preset.
109. Output a QuickTime File 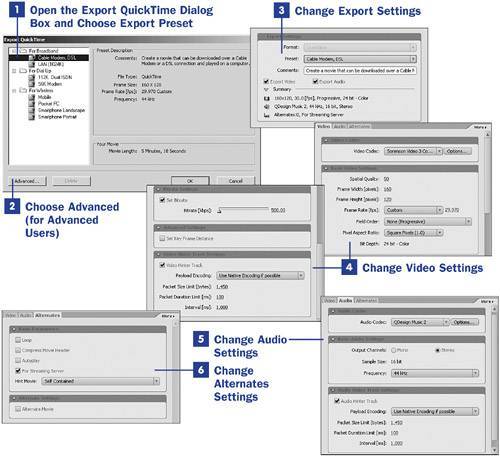 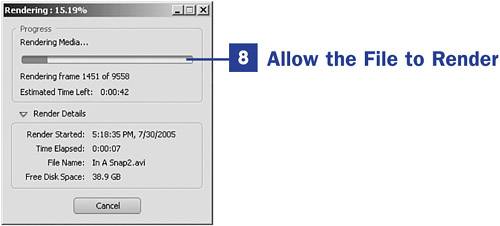
When you choose one of the presets in the left pane of the Export QuickTime dialog box, Premiere Elements automatically sets all the defaults based on that preset. The preset options are, broadly, For Broadband, For Dialup, and For Wireless. Each preset has an additional number of options based on the speed of the viewer's connection.
Choose a preset and, if you want to set advanced options, continue with step 2. If you do not need to make any changes to the advanced settings, skip ahead to step 7.
| 2. | Click Advanced (for Advanced Users)
If you need to change the output settings, click the Advanced button to open the Export QuickTime Settings dialog box.
| 3. | Change Export Settings
Opening the Export QuickTime Settings dialog box gives you access to various properties of the QuickTime file you are creating. The Export Settings section includes the Format (not changeable) of the file, the Preset (which you chose in step 1), Comments (type text to remind yourself what these particular settings do), Export Video (exports the video tracks; deselect this option to prevent exporting video tracks), Export Audio (exports the audio tracks; deselect this option to prevent exporting audio tracks), and a summary of the current file property settings.
| 4. | Change Video Settings
Under the Export Settings area are three tabs; navigate through these tabs by clicking on them. The first is the Video tab with the following options: Video Codec (and Options), Spatial Quality, Frame Width [pixels], Frame Height [pixels], Frame Rate [fps], Field Order, Pixel Aspect Ratio, Bit Depth, Bitrate, Set Key Frame Distance, Video Hinter Track, Payload Encoding, Packet Size Limit in bytes, Packet Duration Limit, and Interval. For additional information on some of these settings, see 104 Output to an AVI Movie.
| 5. | Change Audio Settings
To change the audio settings for the QuickTime file you are creating, click the Audio tab. You can make changes to the following options: Audio Codec, Output Channels (choose Mono or Stereo), Sample Size, Frequency, Audio Hinter Track, Payload Encoding, Packet Size Limit in bytes, Packet Duration Limit, and Interval. For additional information on some of these settings, see 104 Output to an AVI Movie.
| 6. | Change Alternates Settings
Click the Alternates tab to modify the following options: Loop, Compress Movie Header, Autoplay, For Streaming Server, Hint Movie, and Alternate Movie.
If you have made changes to the advanced settings that you want to save, click the Save button at the bottom of the Export QuickTime Settings dialog box. If you have not made any changes or do not want to save the changes that you have made, click Cancel.
| 7. | Name the File and Click Save
After clicking Save or Cancel, you return to the Export QuickTime dialog box (back where you selected the preset); click the OK button. The Save File dialog box opens. Choose the destination location for the file, type the name for the file, and choose the Export Range. You can choose to export the Entire Sequence (project) or just what is under the Work Area Bar.
Click the Save button to begin saving your movie as a QuickTime MOV file. After clicking Save, the Rendering dialog box opens.
| 8. | Allow the File to Render
The file must be rendered, just as if you were burning it to a DVD. The rendering process varies in time depending on the size of your project and the speed of your computer. The Rendering dialog box shows you the progress and estimated time remaining. If you decide not to continue rendering the file and press Cancel, the QuickTime file is not created.
QuickTime files are great because they can be viewed on a PC or a Mac with the free QuickTime Player. That makes this format an overwhelmingly popular choice for Internet viewing. The files can also be opened and edited in QuickTime Pro as well as converted to another format (such as MPEG4) from there.
|
|
 BEFORE YOU BEGIN
BEFORE YOU BEGIN SEE ALSO
SEE ALSO WEB RESOURCE
WEB RESOURCE