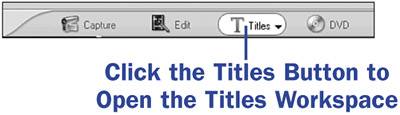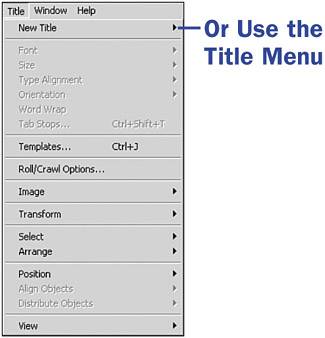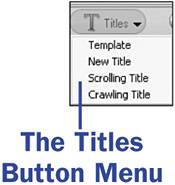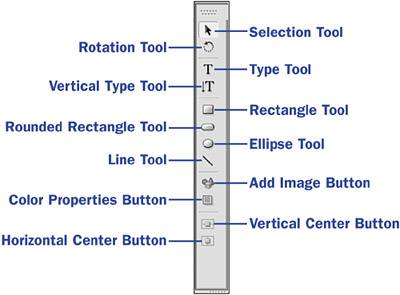Section 95. About Titles
95. About Titles
29 About the Timeline and Video Tracks 33 Add or Move a Clip on the Timeline
67 About Keyframing 117 Customize a DVD Menu Screen Template The first thing to do is to get familiar with the Titles workspace. From the workspace, you can create many types of titles to add to your movie. In the following tasks, you will learn many ways to use titles. In this task, the goal is to let you know where to find all the tools you will need during title creation. To get to the Titles workspace, you have two options: You can click the Titles button or use the Title menu. Click the Titles button at the top-right corner of the screen to open the Template Selection dialog box. Hold down the Titles button to open a menu with title choices. Alternatively, choose Title, New Title from the menu bar to open a submenu of title choices. Access the Titles workspace using the Titles button or the Title menu.
The Title menu is still available while you're in the Titles workspace. It has many options you will use while you're creating titles. Most of these options are also available to you as buttons on toolbars or in other menus. The Titles workspace. 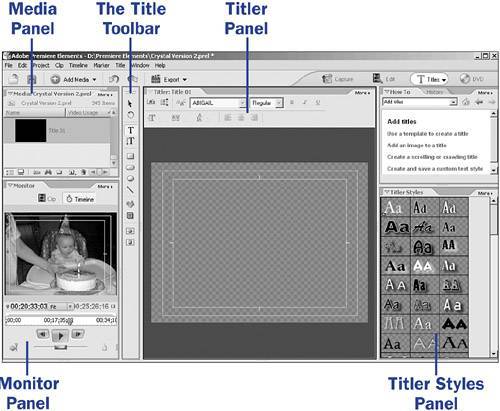 When you're working in the Titles workspace, you'll use the Titler panel, the Titler Styles panel, and the Title and Align/Distribute toolbars. The Titler panel provides options that enable you to set the font and its attributes (bold, italic, or underline), create a new title, and experiment with roll/crawl options. Click the More button and choose Safe Title Margin or Safe Action Margin to display the safe margins around the clip (these margin guides are especially useful in ensuring that the whole title is visible when viewed on a television screen). The Titler Styles panel has a large number of predefined fonts in various sizes and shapes. You can create your own fonts or use the predefined ones. Simply click the style you want to use, click the Type tool in the Title toolbar, and type away. The Title toolbar contains 12 tools to help you create titles: Selection tool, Rotation tool, Type tool, Vertical Type tool, Rectangle tool, Rounded Rectangle tool, Ellipse tool, Line tool, Add Image button, Color Properties button, Vertical Center button, and Horizontal Center button. The Title toolbar.
From the main menu at the top of your screen, select Window, Title Actions to open the Align/Distribute toolbar. This toolbar allows you to align and distribute your text and images over the title. The title templates are a great place to start when creating your first title, and even after you have become fluent at creating titles from scratch (see 103 Create a Title from Scratch). The title templates can be accessed by clicking the Titles button or by choosing Title, New Title, Based on Template from the menu bar. They include the following types of titles: The title categories and various options from the Seasons category. 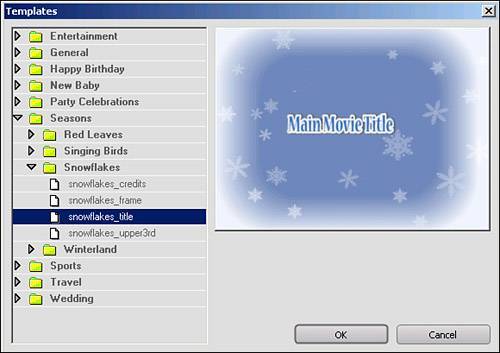
All the title templates are customizable. If you find a specific type you like, but it is not exactly the type you need, customize it. The following tasks show you how. |
EAN: 2147483647
Pages: 199
 BEFORE YOU BEGIN
BEFORE YOU BEGIN SEE ALSO
SEE ALSO