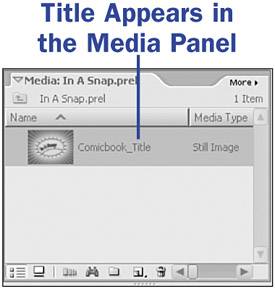96. Use and Customize a Title Template  BEFORE YOU BEGIN BEFORE YOU BEGIN
95 About Titles
 SEE ALSO SEE ALSO
94 Frame Your Video with an Image 103 Create a Title from Scratch
This task guides you through the selection, use, and customization of one of the many title templates available in Premiere Elements. Considering that the titles are already predesigned, all you really have to do is select the proper template and change the text. Doing so gives you a very nice, easily created title. The hardest part is trying to decide which template to use! 1. | Click the Titles Button
In the main taskbar at the top of the screen, click the Titles button to open the Title Templates dialog box.
| 2. | Choose Title Template and Click OK
The Title Templates dialog box has a list of title categories, title names, and title types on the left; click a title and view the selected title in the preview screen on the right. Click the arrow to the left of a category name to see a list of title names for that category. The title names also have an arrow in front of them; click that arrow to see a list of title types. For this example, I used a title type from the General category, with the title name Comicbook, and with the title type Comicbook_title. When you click the Comicbook_title selection, the title appears in the preview on the right side of the dialog box. You can choose any other category of titles and look for title types that end in _title to achieve similar results.
When you're satisfied with the title you've selected, click OK. The Titles workspace opens with the selected title in the work area.
| 3. | Highlight a Text Box and Change the Text
By default the Type tool is selected when you enter the Titles workspace. To edit the placeholder text in the title, simply click the main title text (in this example, Our Hero) and either press Delete or use the Backspace key to delete all the existing text. Either action empties the text box and allows you to enter new text into the area. Now just type the main title for your movie.
96. Use and Customize a Title Template  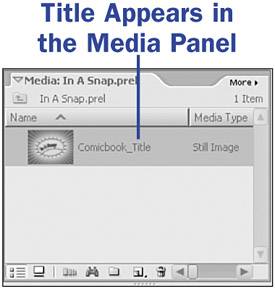
| 4. | Highlight and Change Additional Text
Most title templates also have another text area you can edit. For the Comicbook_title template, click in the text box that says Our Hero Subtitle and clear out the text box; you can leave it blank or enter new text here just as you did in step 3.
| 5. | Click the Edit Button
When you are finished making text changes in the title, click the Edit button in the taskbar at the top-right corner of the screen.
Locate the Media panel and notice that the title has been added to the list of clips automatically. This happens every time you create a new title or open a title template.
| 6. | Drag the Title to the Timeline
Simply drag the title clip from the Media panel to the Timeline to use it in your project. You can place the title anywhere on the Timeline, on any video track. Just remember that a main title does not have any transparent areas and will cover any images on tracks below it.
| 7. | View the Title in the Monitor
Position the CTI in the Timeline over your title clip and click Play to see what the title looks like in the Monitor. After a title is on the Timeline, it behaves just like any other clip of a still image. You can add transitions and effects, change the duration, or anything else that you can do with a regular still-image clip.
|
|
 BEFORE YOU BEGIN
BEFORE YOU BEGIN SEE ALSO
SEE ALSO