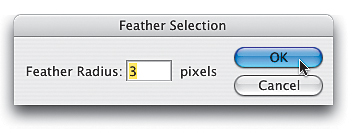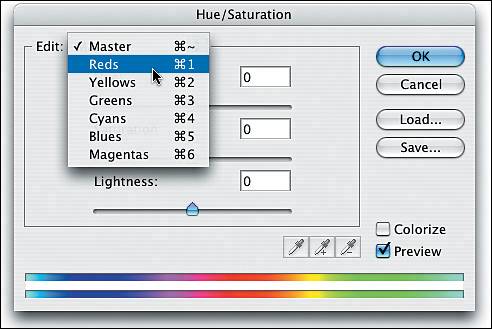Adjusting RGB Flesh Tones
|
| So what do you do if you've used Curves to properly set the highlights, midtones, and shadows, but the flesh tones in your photo still look too red? You can't use the "getting-proper-flesh-tones-for-a-printing-press" trick, because that's only for CMYK images going to press. Instead, try this quick trick for getting your flesh tones in line by removing the excess red. Step OneOpen a photo that you've corrected using the Curves technique shown earlier in this chapter. If the whole image appears too red, skip this step and go on to Step 3. However, if it's just the flesh-tone areas that appear too red, press L to get the Lasso tool and make a selection around all the flesh-tone areas in your photo. Press-and-hold the Shift key to add other flesh-tone areas to the selection, such as arms, hands, legs, etc., or press-and-hold the Option (PC: Alt) key to subtract from your selection. This can be a really loose selection like the one shown here (which includes strands of hair, sunglasses, etc.).  Step TwoGo under the Select menu and choose Feather. Enter a Feather Radius of 3 pixels, and then click OK. By adding this feather, you're softening the edges of your selection, which will keep you from having a hard, visible edge show up where you made your adjustment. Tip Once you've made a selection of the flesh-tone areas, you might find it easier if you hide the selection border from view (that makes it easier to see what you're correcting) by pressing Command-H (PC: Control-H). Step ThreeGo under the Image menu, under Adjustments, and choose Hue/Saturation. When the dialog appears, click-and-hold on the Edit pop-up menu and choose Reds, so you're only adjusting the reds in your photo in your selected areas (if you put a selection around just the flesh tones). Step FourThe rest is easyyou're simply going to reduce the amount of saturation so the flesh tones appear more natural. Drag the Saturation slider to the left to reduce the amount of red. You'll be able to see the effect of removing the red as you lower the Saturation slider. When it looks good to you, click OK in the dialog, and then press Command-D (PC: Control-D) to deselect, completing the technique. 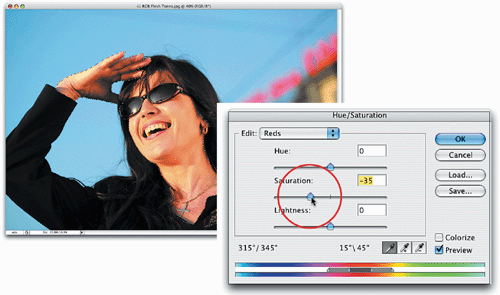 Before After |
|
EAN: N/A
Pages: 187