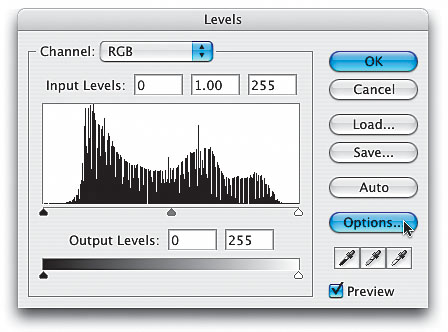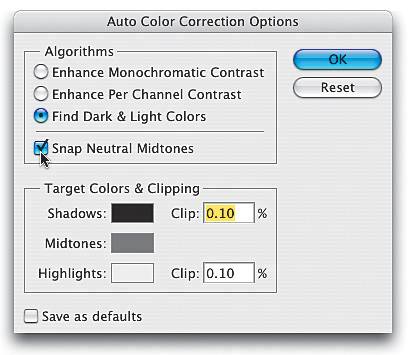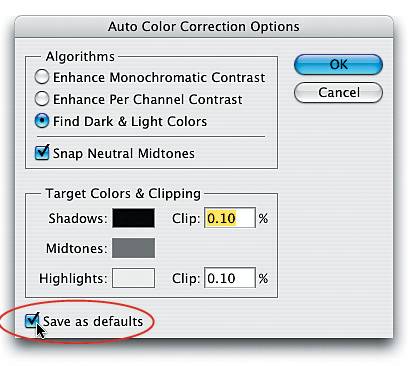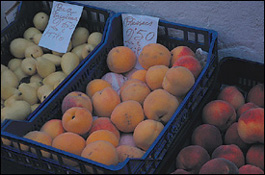Getting Better Automated Color Correction
|
| Photoshop has had two automated color-correction tools for some time now: Auto Levels and Auto Contrast. They're both pretty lame. And back in Photoshop 7, Adobe introduced Auto Color, which is much better than either Auto Levels or Auto Contrast; but here we'll show you how to tweak Auto Color to get even better results, all with just one click. Step OneOpen a photo that needs correcting, but not so much that it warrants taking the time to do a full, manual color correction using Curves. 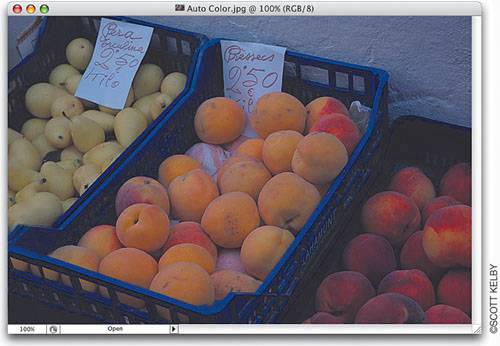 Step TwoGo under the Image menu, under Adjustments, and choose Auto Color to apply an auto correction to your photo. When you apply Auto Color, it just does its thing. It doesn't ask you to input numbers or make decisionsbasically, it's a one-trick pony that tries to neutralize the highlight, midtone, and shadow areas of your photo. In some cases, it does a pretty darn decent job, in others, well...let's just say it falls a bit short. But in this tutorial, you'll learn how to super-charge Auto Color to get dramatically better results, and transform it from a "toy" into a real color-correction tool. 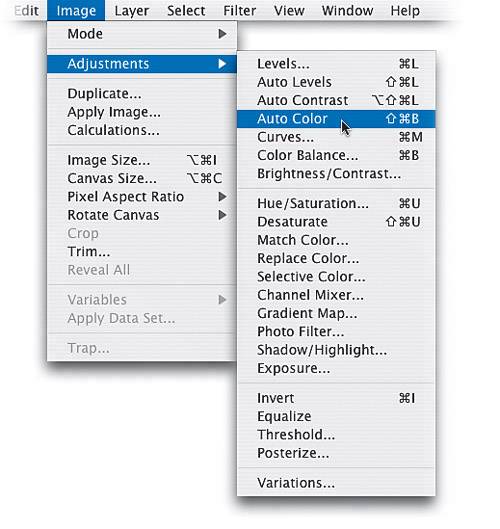 Step ThreeAfter you've applied Auto Color, one way you can tweak its effect on your photo is by going under the Edit menu and choosing Fade Auto Color. (Note: This is only available immediately after you apply Auto Color.) When the Fade dialog appears, drag the Opacity slider to the left to reduce the effect of the Auto Color. Move the slider until the photo looks good to you. You can also change the blend mode (from the Mode popup menu) to further adjust your photo (Multiply makes it darker, Screen makes it lighter, etc.). When you click OK in the Fade dialog, your color is faded. 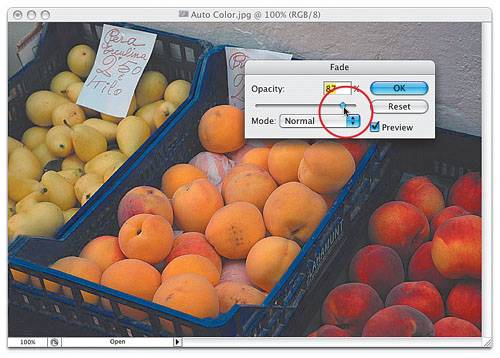 Step FourSo now you know the "Apply-Auto-Color-and-Fade" technique, which is fine, but there's something better: tweaking Auto Color's options before you apply it. Believe it or not, there are hidden options for how Auto Color works. (They're not really hidden; they're just put someplace you'd probably never look.) To get to these Auto Color options, press Command-L (PC: Control-L) to bring up the Levels dialog. On the right side of the dialog, you'll see an Auto button. That's not it. Instead, click on the button just below it, named Options. This is where Adobe hid the Auto Color options (along with other options, as you'll soon see). Step FiveAt the top of this dialog, under the Algorithms section, you can determine what happens when you click on the Auto button within the Levels or Curves dialog. If you click on the topmost choice, Enhance Monochromatic Contrast, clicking the Auto button will apply a somewhat lame Auto Levels auto correction. If you choose Enhance Per Channel Contrast, clicking the Auto button will apply the equally lame Auto Contrast auto correction. What you want instead is to choose both the Find Dark & Light Colors (which sets your highlight and shadow points) and Snap Neutral Midtones (which sets your midtones). With these settings, Auto Color (the most powerful of the auto-correction tools) will now be applied if you click the Auto button in either the Levels or Curves dialog. Step SixIn the Target Colors & Clipping section, you can click on each target color swatch (Shadows, Midtones, Highlights) and enter the RGB values you'd prefer Auto Color to use, rather than the defaults, which are...well, a bit yucky! I use the same settings that we entered in our manual Curves correction earlier in this chapter (Shadows: R: 20, G: 20, B: 20; Midtones: R: 133, G: 133, B: 133; and Highlights: R: 244, G: 244, B: 244). 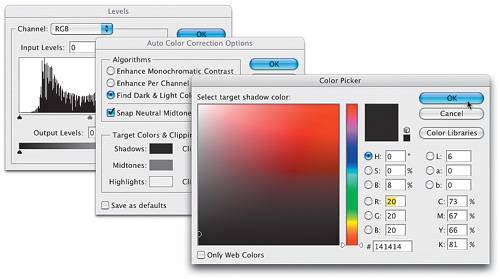 Step SevenTo save these settings as your defaults, click on the Save as Defaults checkbox in the bottom-left side of the dialog. When you click OK to close the options dialog and save the settings, you've done three very important things: (1) You've majorly tweaked Auto Color's settings to give you better results every time you use it. (2) You've assigned Auto Color as the default auto correction when you click on the Auto button in the Curves or Levels dialog. (3) You've turned Auto Color into a useful tool that you'll use way more than you'd think. Before After (tweaking the Auto Color options) |
|
EAN: N/A
Pages: 187