Cropping to a Specific Size
|
| If you're outputting photos for clients, chances are they're going to want them in standard sizes so they can easily find frames to fit their photos. If that's the case, you'll find this technique handy, because it lets you crop any image to a predetermined size (like 5x7", 8x10", and so on). Step OneLet's say our portrait measures 15x10", and we want to crop it to be a perfect horizontal 10x8". First, press the C key to get the Crop tool, and up in the Options Bar on the left you'll see Width and Height fields. Enter the size you want for width, followed by the unit of measurement you want to use (e.g., "in" for inches, "px" for pixels, "cm" for centimeters, "mm" for millimeters, etc.). Next, press the Tab key to jump over to the Height field and enter your desired height, again followed by the unit of measurement. 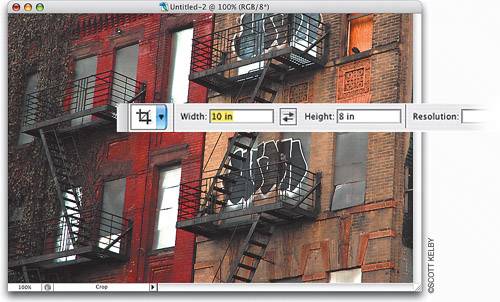 Step TwoClick within your photo with the Crop tool and drag out a cropping border. You'll notice that as you drag, the border is constrained to a horizontal shape and no side points are visibleonly corner points. Whatever size you make your border, the area within that border will become a 10x8" photo. In this example, I dragged the border so it almost touched the top and bottom to get as much of the subject as possible. 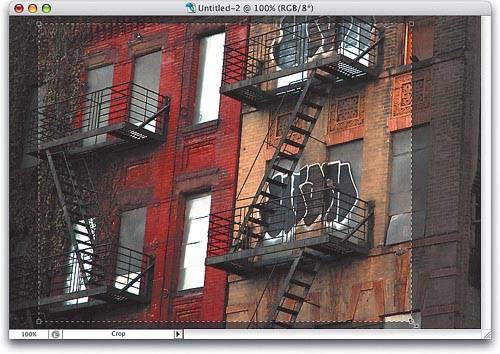 Step ThreeAfter your cropping border is onscreen, you can reposition it by moving your cursor inside the border (your cursor will change to an arrow). You can now drag the border into place, or use the Arrow keys on your keyboard for more precise control. When it looks right to you, press Return (PC: Enter) to finalize your crop, and the area inside your cropping border will be 10x8". (I made the rulers visible by pressing Command-R [PC: Control-R] so you could see that the image measures exactly 10x8".) 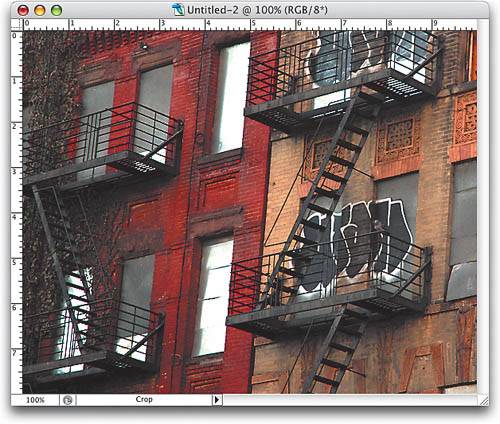 Tip Once you've entered a Width and Height in the Options Bar, those dimensions will remain in place until you clear them. To clear the fields (so you can use the Crop tool for freeform cropping to any size), just go up in the Options Bar and click on the Clear button (while you have the Crop tool active, of course). Cooler Tip If you already have a photo that is the exact size and resolution that you'd like to apply to other images, you can use its settings as the crop dimensions. First, open the photo you'd like to resize, and then open your "ideal-size-and-resolution" photo. Get the Crop tool, and then in the Options Bar, click on the Front Image button. Photoshop CS2 will automatically input that photo's dimensions into the Crop tool's Width, Height, and Resolution fields. All you have to do is crop the other image, and it will share the exact same specs as your "ideal-size" photo. |
|
EAN: N/A
Pages: 187
- Chapter I e-Search: A Conceptual Framework of Online Consumer Behavior
- Chapter III Two Models of Online Patronage: Why Do Consumers Shop on the Internet?
- Chapter VI Web Site Quality and Usability in E-Commerce
- Chapter VIII Personalization Systems and Their Deployment as Web Site Interface Design Decisions
- Chapter XIII Shopping Agent Web Sites: A Comparative Shopping Environment