Cropping Using the Rule of Thirds
|
Cropping Using the "Rule of Thirds"The "rule of thirds" is a trick that photographers sometimes use to create more interesting compositions. Basically, you visually divide the image you see in your camera's viewfinder into thirds, and then you position your horizon so it goes along either the top imaginary horizontal line or the bottom one. Then, you position the subject (or focal point) at the center intersections of those lines. But if you didn't use the rule in the viewfinderno sweat! Here's how to use Photoshop CS2 to crop your image using the rule of thirds to create more appealing compositions: Step OneOpen the photo you want to apply the rule-of-thirds cropping technique to (the shot here is poorly composed, with the horizon in the center of the imageit just screams "snapshot!"). Since this is a cropping technique, you realize that the dimensions of your photo are going to get smaller, right? Good. So create a new document that is somewhat smaller than the photo you want, but using the same resolution and color mode (this is very important, otherwise your image won't fit properly in this new document). In the example here, my original photo is 12x8", so the new document I created is only 8x6"; that way, there's room to play with my cropping (you'll see how in just a moment). 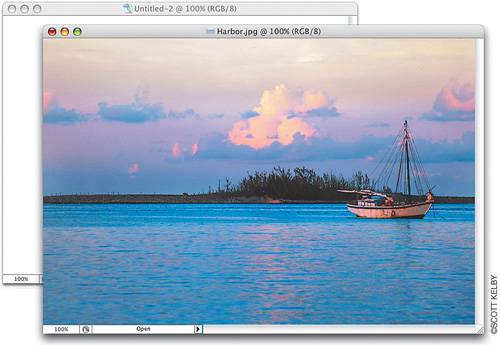 Step TwoWhile your new document is active, go under the Photoshop menu (PC: Edit menu), under Preferences, and choose Guides, Grid & Slices. In the resulting dialog, under the Grid section, enter 33.3 in the Gridline Every field, and then choose Percent from the pop-up menu on the right. In the Subdivisions field, change the default setting of 4 to just 1, and then click OK. You won't see anything in your document yet. 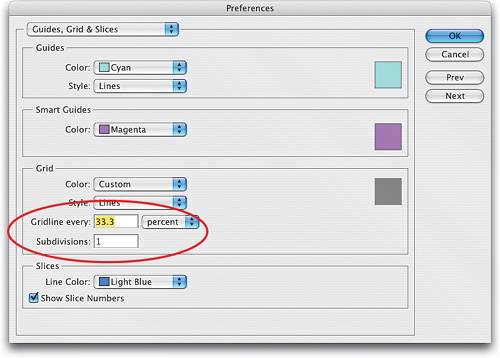 Step ThreeGo under the View menu, under Show, and choose Grid. When you do this, the nonprinting grid you created in the previous step (the one divided into horizontal and vertical thirds) will appear in your image area as a visual representation of the rule-of-thirds grid, which you'll use for visual composition cropping. 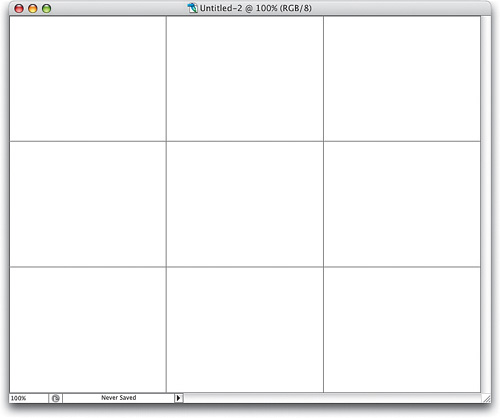 Step FourReturn to your image document, press V to switch to the Move tool, and click-and-drag your image onto your blank document. Here's where you create a better composition: Using the Move tool, position your image's horizon along one of the horizontal grid lines (here I used the bottom line), and be sure your focal point (the boat, in this case) falls on one of the intersecting points (the bottom-left intersection in this example). Because your image is larger than the new document, you have plenty of room to position your photo. 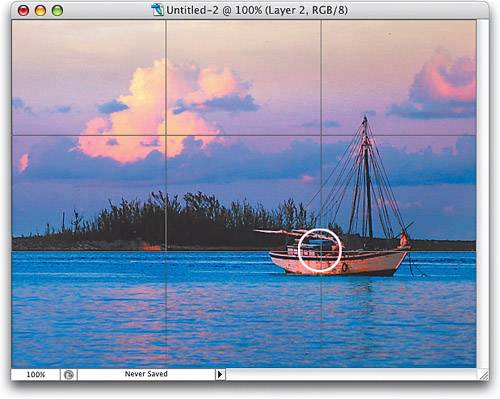 Step FiveYou can now crop away the sides of your image. Press the letter C to switch to the Crop tool and click-and-drag around your entire image. With your crop border in place, press Return (PC: Enter) to complete your crop. Now just hide the grid lines by returning to the View menu, under Show, and deselect Gridthen enjoy your new, cropped image. 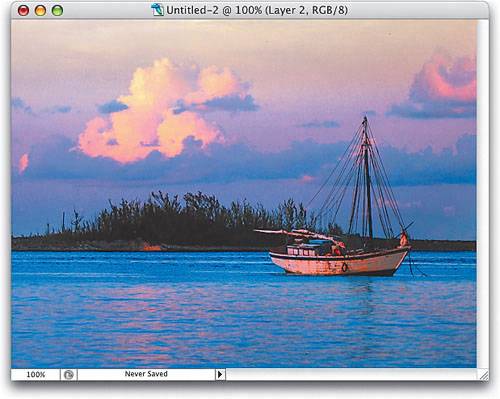 |
|
EAN: N/A
Pages: 187