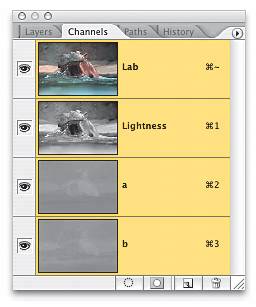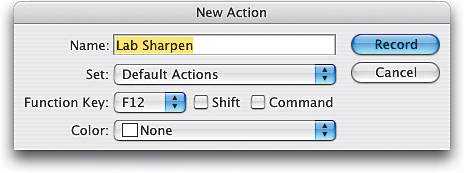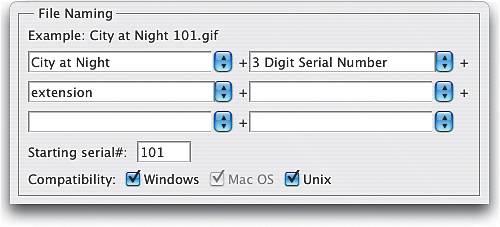Lab Color Sharpening
|
| This sharpening technique is probably the most popular technique with professional photographers because it helps to avoid the color halos that appear when you add a lot of sharpening to a photo. And because it avoids those halos, it allows you to apply more sharpening than you normally could get away with. Step OneOpen the RGB photo you want to sharpen using Lab sharpening. Go to the Channels palette (found under the Window menu), and you can see that your RGB photo is made up of three channelsRed, Green, and Blue. Combining the data on these three channels creates a full-color RGB image (and you can see that represented in the RGB thumbnail at the top of the palette).  Step TwoGo under the Image menu, under Mode, and choose Lab Color. In the Channels palette, you'll see that although your photo still looks the same onscreen, the channels have changed. There are still three channels (besides your full-color composite channel), but now there's a Lightness channel (the luminosity and detail of the photo) with "a" and "b" channels, which hold the color data. Step ThreeBy switching to Lab Color, you've separated the detail (Lightness channel) from the color info (the a and b channels), so click on the Lightness channel to select it. Now you'll go to the Filter menu, choose Sharpen, and apply the Unsharp Mask filter to just this black-and-white Lightness channel, thereby avoiding the color halos, because you're not sharpening the color (pretty tricky, eh?). Note: If you need some settings for using Unsharp Mask, look in the previous tutorial called "Basic Sharpening"; however, I recommend these settings: Amount 85%, Radius 1 pixel, and Threshold 4.  Step FourOnce you've sharpened the Lightness channel, you may want to apply the sharpening again by pressing the keyboard shortcut Command-F (PC: Control-F) for a crisper look. Then, go under the Image menu, under Mode, and choose RGB Color to switch your photo back to RGB. Now, should you apply this brand of sharpening to every digital camera photo you take? I would. In fact, I do, and since I perform this function quite often, I automate the process (as you'll see in the next step). 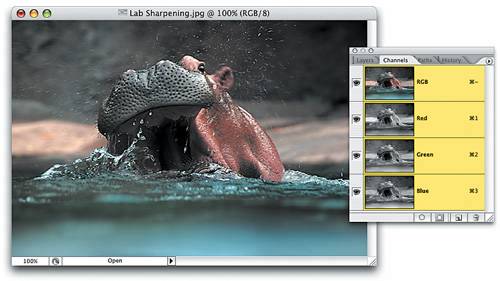 Step FiveOpen a new RGB photo, and let's do the whole Lab sharpening thing again, but this time before you start the process, go under the Window menu and choose Actions to bring up the Actions palette. The Actions palette is a "steps recorder" that records any set of repetitive steps and lets you instantly play them back (apply them to another photo) by simply pressing one button. You'll dig this. 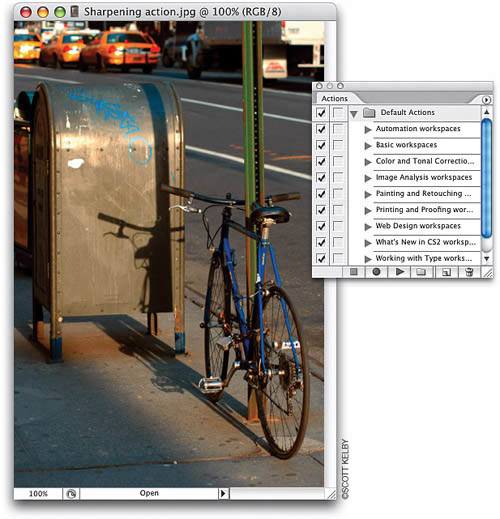 Step SixFrom the Actions palette's flyout menu, choose New Action to bring up the New Action dialog. The Name field is automatically highlighted, so go ahead and give this new Action a name. (I named mine "Lab Sharpen." I knowhow original!) Then, from the Function Key pop-up menu, choose the number of the Function key (F-key) on your keyboard that you want to assign to the action (this is the key you'll hit to make the action do its thing). I've assigned mine F12, but you can choose any open F-key that suits you (but everybody knows F12 is, in fact, the coolest of all F-keysjust ask anyone). You'll notice that the New Actions dialog has no OK button. Instead, there's a Record button, because once you exit this dialog, Photoshop CS2 starts recording your steps. So go ahead and click Record. Step SevenWith Photoshop recording every move you make, you can now convert your photo to Lab color, click on the Lightness channel, and apply your favorite Unsharp Mask setting to it (basically repeating Steps 2-4). If you generally like a second helping of sharpening, run the filter again (as I did in Step 4), and then switch back to RGB mode. Step EightNow, in the Actions palette, click on the Stop button at the bottom of the palette (it's the square button, first from the left). This stops the recording process. If you look in the Actions palette, you'll see all your steps recorded in the order you did them. Also, if you expand the right-facing triangle beside each step, you'll see more detail, including individual settings, for the steps it recorded. 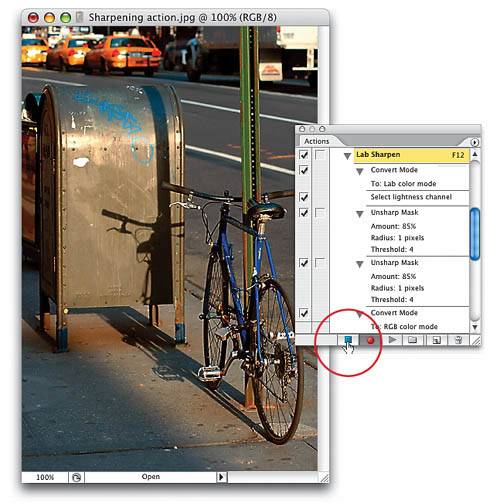 Step NineNow, open a new RGB photo and press the F-key you assigned to your action (you chose F12, right? I knew it!). Photoshop immediately applies the sharpening to the Lab channel for you (complete with conversions from Lab back to RGB) and does it all faster than you could ever do manually, because it takes place behind the scenes with no dialogs popping up.  Step TenNow that you have an action that will apply Lab sharpening, we're going to put this baby to work. You could open each photo, press F12 to sharpen it, and then close it; but there's a better way: Once you've written an action, Photoshop will let you apply that action to multiple photosand Photoshop will totally automate the whole process. You can literally have it open every photo, apply your Lab sharpening, and then close every photoall automatically. How cool is that? This is called Batch Processing, and here's how it works: Go under the File menu, under Automate, and choose Batch to bring up the Batch dialog (or you can choose Batch from the Tools menu's Photoshop submenu within the Adobe Bridge). At the top of the dialog under the Play section, choose your Lab Sharpen action from the Action pop-up menu. 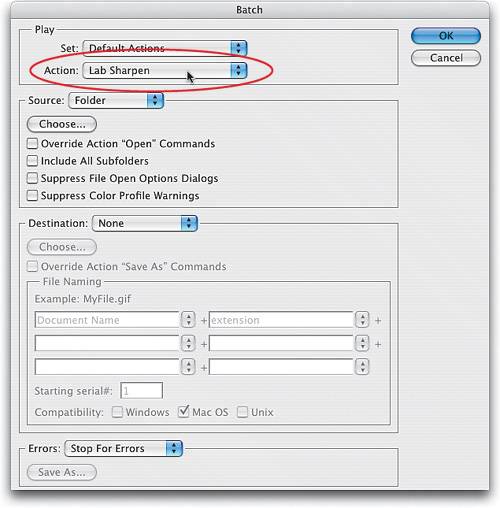 Step ElevenIn the Source section of the Batch dialog, you can tell Photoshop where to locate the photos that you want to Lab sharpen. We're doing a folder in this example, so choose Folder from the Source pop-up menu (or you can select photos batched from the Bridge, or you can import photos from another source, or choose images that are already open). Then, click on the Choose button. A standard Open-style dialog will appear in which you can navigate to your desired folder of photos. Now click on the Choose button (or OK button on a PC). 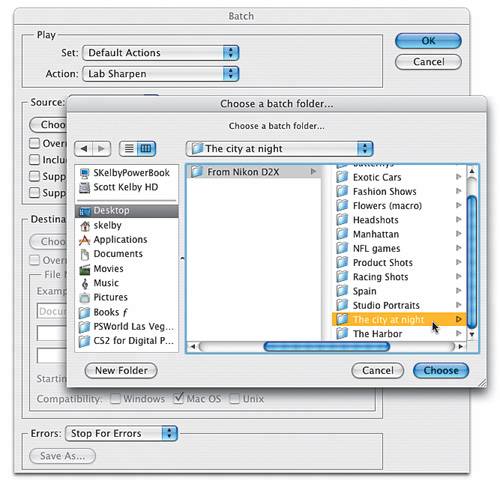 Step TwelveIn the Destination section of the Batch dialog, you can tell Photoshop where you want to put these photos once the action has completed. If you choose Save and Close from the Destination pop-up menu, Photoshop will save the images in the same folder they're in. If you select Folder from the Destination pop-up menu, Photoshop will place your Lab-sharpened photos into a totally different folder. To do this, click on the Choose button in the Destination section, navigate to your target folder (or create a new one), and click Choose (or OK on a PC). 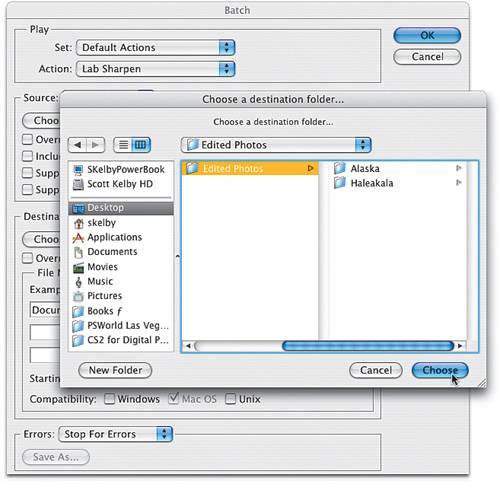 Step ThirteenYou might also want to rename your photos. In short, here's how the file naming works: In the first field under the File Naming section, you type the basic name you want all the files to have. In the other fields, you can choose (from a pop-up menu) the automatic numbering scheme to use (adding a 1-digit number, 2-digit number, etc.) or what file extension (.jpg, .tiff, etc.). There's also a field where you can choose the starting serial number. At the bottom of the dialog, there's a row of checkboxes for choosing compatibility with other operating systems. I generally turn all of these on, because ya never know. When you're finally done in the Batch dialog, click OK and Photoshop will automatically Lab Sharpen and save all your photos for you. (Note: If you want detailed information on how Photoshop's automated file naming works, look in Chapter 1 for details.) |
|
EAN: N/A
Pages: 187
- Challenging the Unpredictable: Changeable Order Management Systems
- The Second Wave ERP Market: An Australian Viewpoint
- Context Management of ERP Processes in Virtual Communities
- Distributed Data Warehouse for Geo-spatial Services
- Relevance and Micro-Relevance for the Professional as Determinants of IT-Diffusion and IT-Use in Healthcare