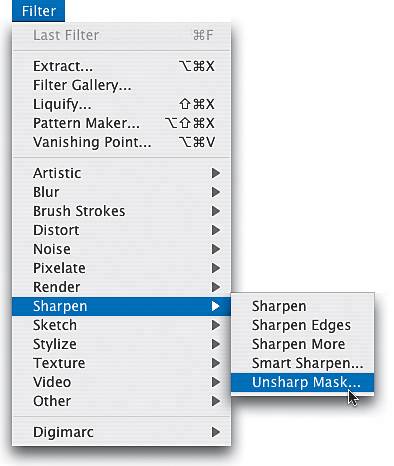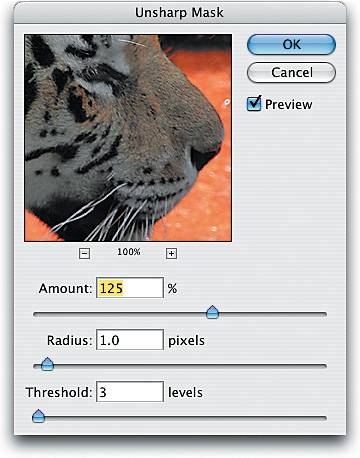Basic Sharpening
|
| After you've color corrected your photos and right before you save your file, you'll definitely want to sharpen your photos. I sharpen every digital camera photo, either to help bring back some of the original crispness that gets lost during the correction process, or to help fix a photo that's slightly out of focus. Either way, I haven't met a digital camera (or scanned) photo that I didn't think needed a little sharpening. Here's a basic technique for sharpening the entire photo. Step OneOpen the photo you want to sharpen. Because Photoshop displays your photo in different ways at different magnifications, it's absolutely critical that you view your photo at 100% when sharpening. To ensure that you're viewing at 100%, once your photo is open, double-click on the Zoom tool in the Toolbox, and your photo will jump to a 100% view (look in the image window's title bar to see the actual percentage of zoom). 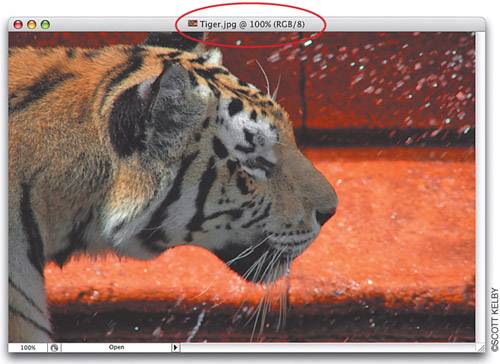 Step TwoGo under the Filter menu, under Sharpen, and choose Unsharp Mask. (If you're familiar with traditional darkroom techniques, you probably recognize the term "unsharp mask" from when you would make a blurred copy of the original photo and an "unsharp" version to use as a mask to create a new photo whose edges appeared sharper.) Of Photoshop's sharpening filters, Unsharp Mask is the undisputed choice of professionals because it offers the most control over the sharpening process. Step ThreeWhen the Unsharp Mask dialog appears, you'll see three sliders. The Amount slider determines the amount of sharpening applied to the photo; the Radius slider determines how many pixels out from the edge the sharpening will affect; and the Threshold slider works the opposite of what you might thinkthe lower the number, the more intense the sharpening effect. Threshold determines how different a pixel must be from the surrounding area before it's considered an edge pixel and sharpened by the filter. So what numbers do you enter? I'll give you some great starting points on the following pages, but for now, we'll just use these settings: Amount 125%, Radius 1, and Threshold 3. Click OK and the sharpening is applied to the photo. Before After Sharpening Soft SubjectsHere is an Unsharp Mask setting (Amount 150%, Radius 1, Threshold 10) that works well for images where the subject is of a softer nature (e.g., flowers, puppies, people, rainbows, etc.). It's a subtle application of sharpening that is very well suited to these types of subjects. 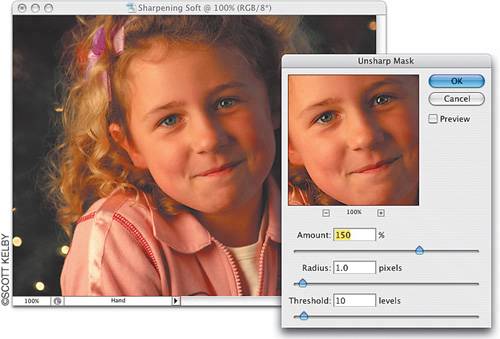 Sharpening PortraitsIf you're sharpening close-up portraits (a bust for example), try this setting (Amount 75%, Radius 2, Threshold 3), which applies another form of subtle sharpening. 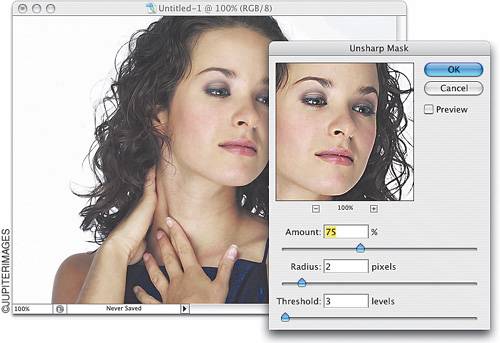 Moderate SharpeningThis is a moderate amount of sharpening that works nicely on product shots, photos of home interiors and exteriors, and landscapes. If you're shooting along these lines, try applying this setting (Amount 225%, Radius 0.5, Threshold 0), and see how you like it (my guess is, you will). 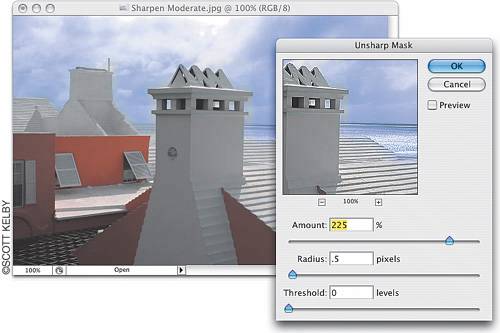 Maximum SharpeningI use these settings (Amount 65%, Radius 4, Threshold 3) in only two situations: (1) The photo is visibly out of focus and it needs a heavy application of sharpening to try to bring it back into focus. (2) The photo contains lots of well-defined edges (e.g., buildings, coins, cars, machinery, etc.). 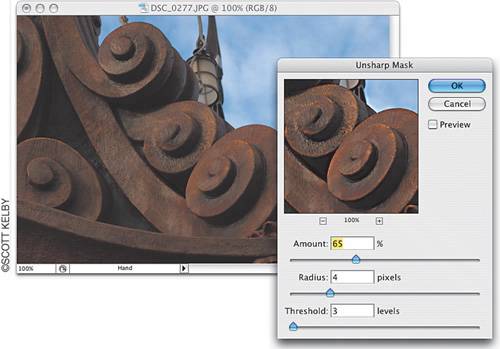 All-Purpose SharpeningThis is probably my all-around favorite sharpening setting (Amount 85%, Radius 1, Threshold 4), and I use this one most of the time. It's not a "knock-you-over-the-head" type of sharpeningmaybe that's why I like it. It's subtle enough that you can apply it twice if your photo doesn't seem sharp enough the first time you run it, but once will usually do the trick. 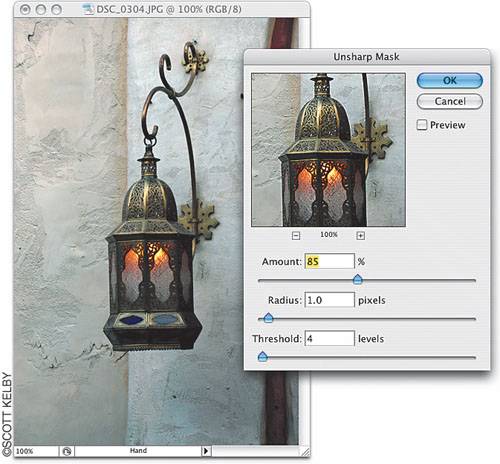 Web SharpeningI use this setting (Amount 400%, Radius 0.3, Threshold 0) for Web graphics that look blurry. (When you drop the resolution from a high-res, 300-ppi photo down to 72 ppi for the Web, the photo often gets a bit blurry and soft.) If the effect seems too intense, try dropping the Amount to 200%. I also use this same setting (Amount 400%) on out-of-focus photos. It adds some noise, but I've seen it rescue photos that I would otherwise have thrown away. 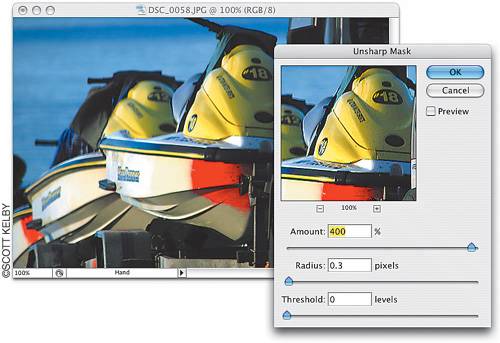 Coming Up with Your Own SettingsIf you want to experiment and come up with your own custom blend of sharpening, I'll give you some typical ranges for each adjustment so you can find your own sharpening "sweet spot." 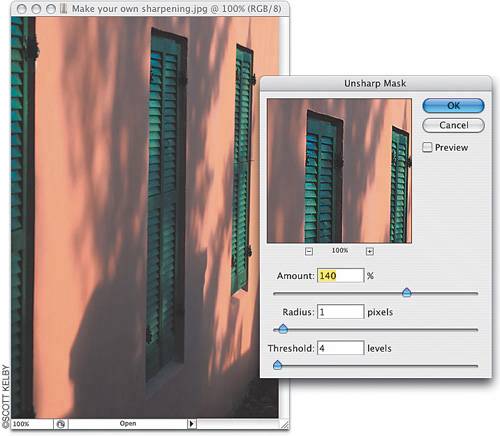 AmountTypical ranges run anywhere from 50% to 150%. This isn't a hard-and-fast rulejust a typical range for adjusting the Amount, when going below 50% won't have enough effect, and going above 150% might get you into sharpening trouble (depending on how you set the Radius and Threshold). You're fairly safe staying under 150%. (In the example here, I reset my Radius and Threshold to 1 and 4, respectively.) RadiusMost of the time, you'll use just 1 pixel, but you can go as high as (get ready)2 pixels. You saw one setting I gave you earlier for extreme situations, where you can take the Radius as high as 4 pixels. I once heard tell of a man in Cincinnati who used 5, but I'm not sure I believe it. (Incidentally, Adobe allows you to raise the Radius amount to [get this] 250! If you ask me, anyone caught using 250 as their Radius setting should be incarcerated for a period not to exceed one year and a penalty not to exceed $2,500.) 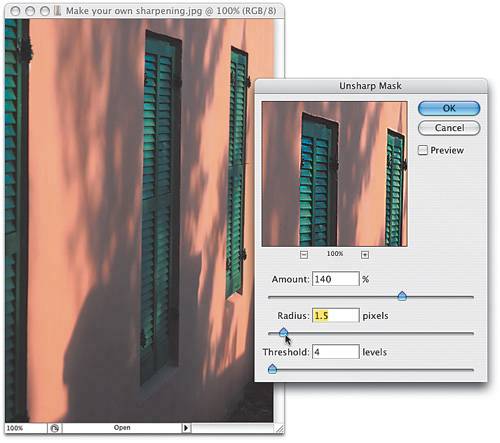 ThresholdA pretty safe range for the Threshold setting is anywhere from 3 to around 20 (3 being the most intense, 20 being much more subtle. I know, shouldn't 3 be more subtle and 20 more intense? Don't get me started). If you really need to increase the intensity of your sharpening, you can lower the Threshold to 0, but keep a good eye on what you're doing (watch for noise appearing in your photo). 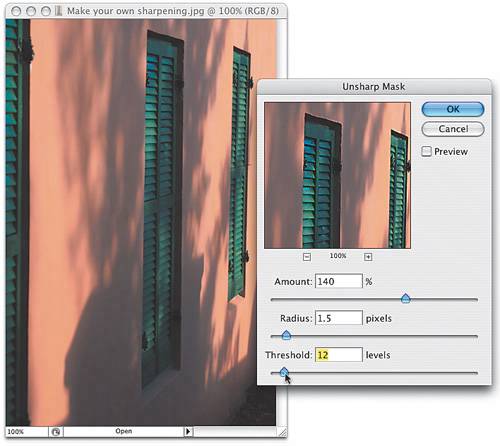 |
|
EAN: N/A
Pages: 187